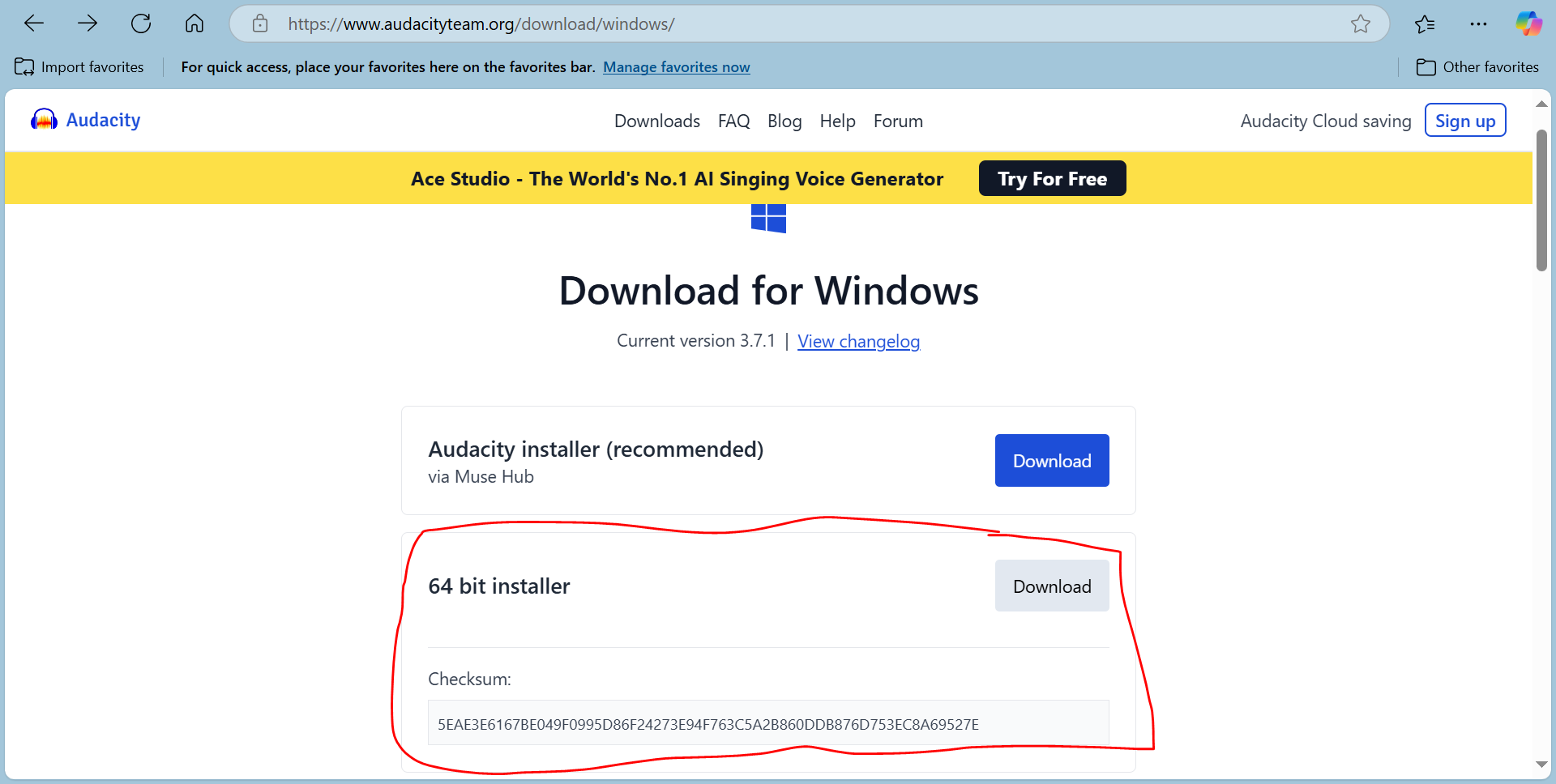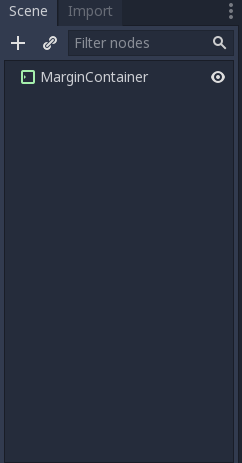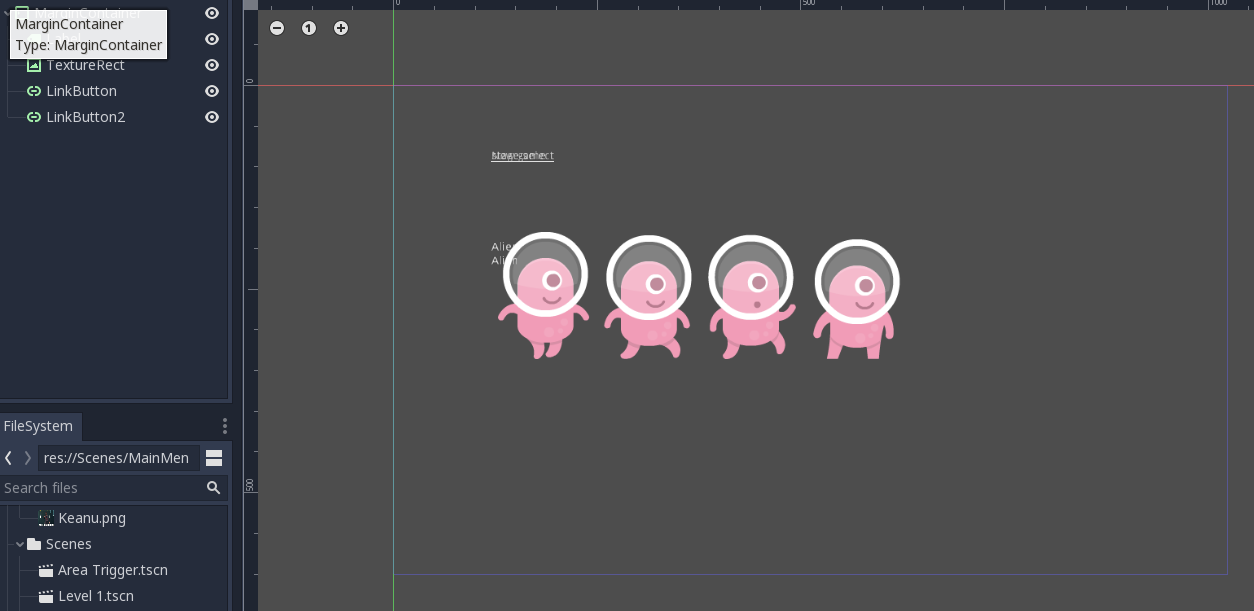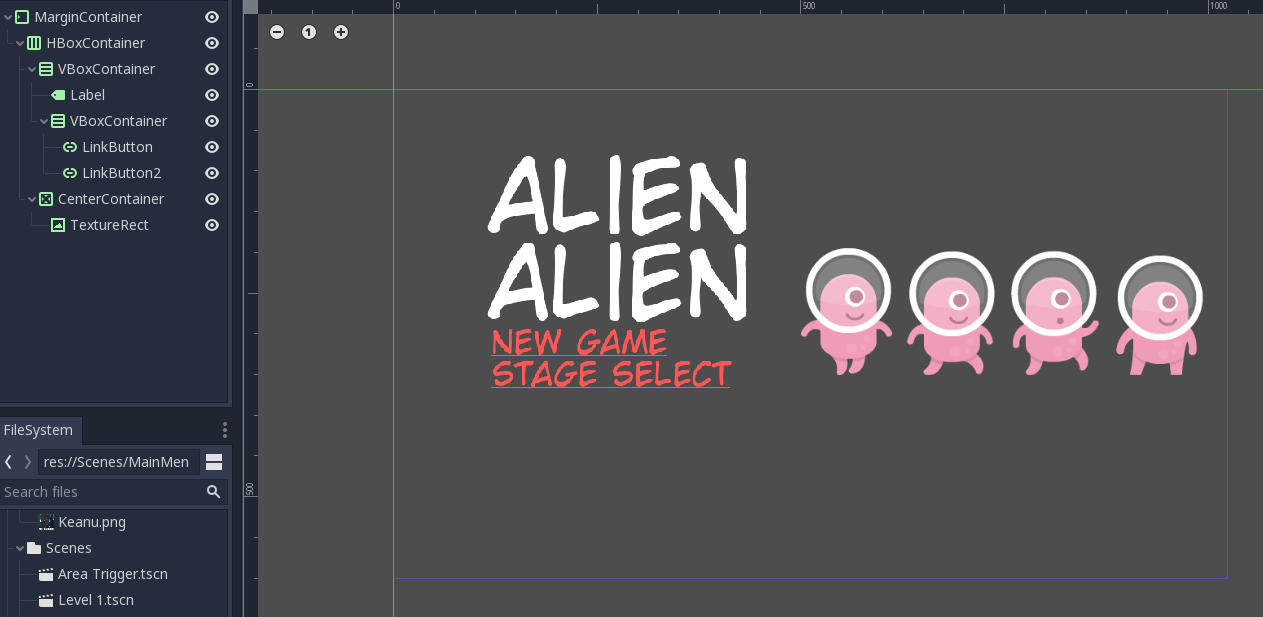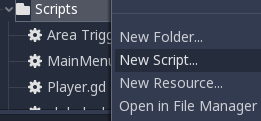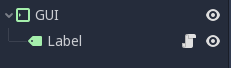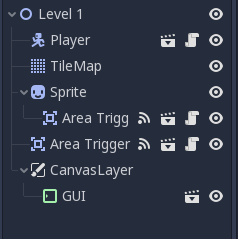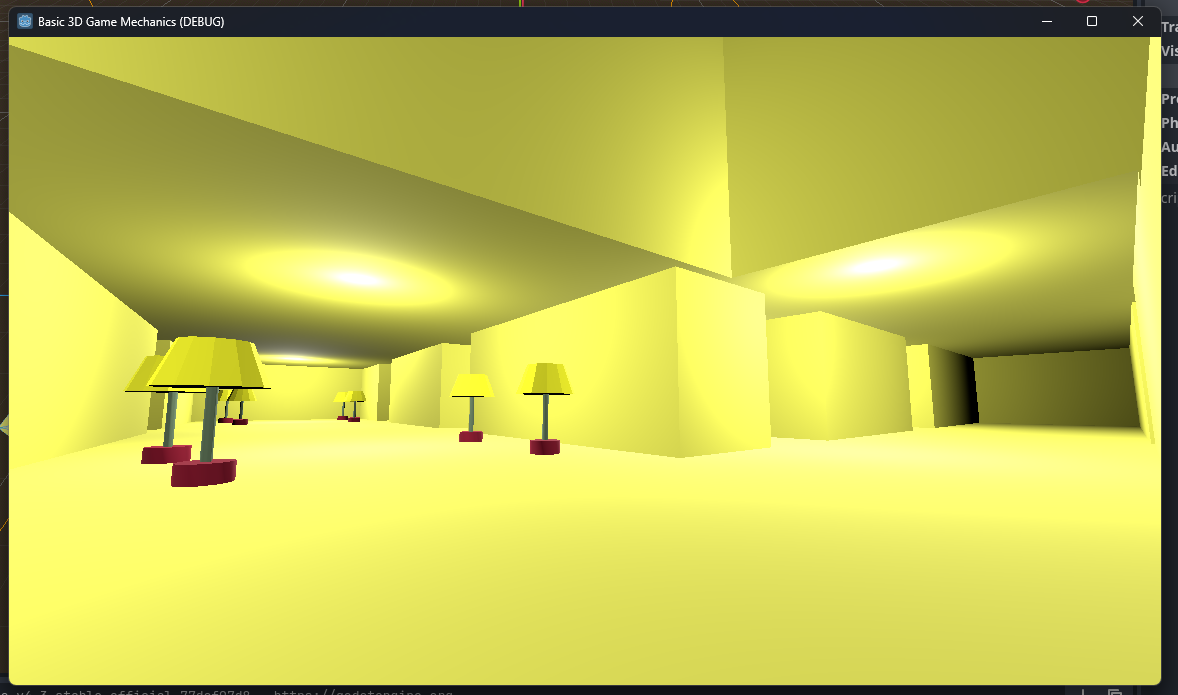Table of Contents
Beranda
Halo semuanya! Selamat datang di situs web mata kuliah Game Development yang diselenggarakan di Fakultas Ilmu Komputer Universitas Indonesia.
Tutorials ↵
Tutorial & Latihan
Rubrik Penilaian Umum
- 4 (A) - Mengerjakan tutorial dan latihan melebihi ekspektasi tim pengajar.
- 3 (B) - Mengerjakan tutorial dan latihan sesuai dengan instruksi.
- 2 (C) - Hanya mengerjakan tutorial hingga tuntas.
- 1 (D) - Hanya sekedar memulai tutorial dan belum tuntas.
- 0 (E) - Tidak mengerjakan atau tidak mengumpulkan.
Tutorial 1 - Game Design Workshop
Selamat datang di tutorial pertama kuliah Game Development! Pada tutorial perdana ini, kamu akan mulai diajak membiasakan diri dengan platform pelaksanaan tutorial selama satu semester ini, yaitu menggunakan GitHub. Selanjutnya, kamu akan diajak untuk menyimulasikan proses perancangan game dalam waktu singkat bermodalkan sebuah tema abstrak, kertas, dan alat tulis. Di akhir tutorial ini, kamu diharapkan sudah siap mengikuti kegiatan tutorial-tutorial berikutnya dan mendapatkan gambaran proses perancangan game secara sederhana.
Catatan: Jika kamu sudah ingin programming dan menggunakan game engine, harap bersabar. Tutorial menggunakan game engine secara resmi baru akan dimulai pekan depan.
Daftar Isi
Logistik Tutorial
Seperti yang telah disebutkan sebelumnya, tutorial kuliah Game Development akan menggunakan GitHub. GitHub akan digunakan sebagai repositori kode templat dan hasil pengerjaan tutorial.
Jika kamu belum memiliki akun GitHub, maka silakan gunakan waktu di awal tutorial ini untuk mendaftarkan diri terlebih dahulu di GitHub. GitHub yang digunakan dalam kuliah ini adalah GitHub.com.
Catatan: Kamu belum pernah pakai Git? Atau lupa cara pakainya? Silakan ikuti tutorial penggunaan Git di situs Atlassian.
Pranala untuk masuk ke server Discord kuliah Game Development dapat dilihat di Scele. Silakan masuk ke server.
Game Design Sederhana
Harap persiapkan hal-hal berikut sebelum memulai kegiatan:
- Dokumen Microsoft Word/Google Docs kosong untuk menuliskan jawaban
- Satu lembar kertas kosong berukuran maksimal A4
- Alat tulis
- Kamera/scanner untuk mengambil foto corat-coret (tulisan, gambar) di kertas
Pada kuliah Game Development ini, kamu akan dilatih untuk berpikir dan menyelesaikan masalah dengan pendekatan yang bisa dibilang agak out-of-the-box. Kuliah ini bukan seperti kuliah pemrograman-pemrograman dasar yang mengharuskan peserta kuliah membuat program untuk mengolah masukan dan mencetak keluaran sama persis seperti yang tercantum di dokumen spesifikasi tugas. Kebenaran dan kesesuaian dengan spesifikasi memang penting, namun kuliah ini juga mengharapkan solusi yang unik dan kreatif.
Salah satu kegiatan kreatif yang akan disimulasikan hari ini adalah proses pencarian ide dalam merancang game. Mungkin beberapa dari peserta kuliah sudah memiliki ide game yang ingin dikembangkan pada kuliah ini. Mungkin ada juga peserta kuliah yang masih mencari-cari ide. Terlepas apakah sudah ada ide atau belum, mari kita coba bersama latihan berikut untuk merancang sebuah game!
Pertama, coba kita saling sharing terlebih dahulu. Jawab pertanyaan-pertanyaan berikut dan berbagi jawabannya dengan rekan-rekan sekelas:
- Pertanyaan 1: Apakah kamu punya game favorit? Coba deskripsikan secara singkat!
- Pertanyaan 2: Apakah game tersebut masih dimainkan? Mengapa?
Pertanyaan 3: Apa hal berkesan ketika memainkan game tersebut?
Instruksi kepada asisten: Silakan fasilitasi diskusi selama 10 menit. Tunjuk 1 - 3 mahasiswa secara acak untuk sharing selama 5 menit. Asisten juga boleh sharing game favoritnya.
- Instruksi kepada peserta kuliah: Silakan tulis jawaban pertanyaan 1 - 3 di Microsoft Word/Google Docs. Jawaban boleh dituliskan dalam format bullet points.
Apapun game yang pernah rekan-rekan mainkan, setiap game memiliki player experience goal yang ingin disampaikan oleh perancang game (game designer) kepada pemain. Sebagai contoh:
- Ada game yang dirancang untuk membuat pemain bekerjasama untuk memenangkan tantangan, namun pada saat yang bersamaan harus tetap waspada terhadap sesama pemain lainnya (misal: Project Winter, Among Us, Werewolf).
- Ada game yang ingin memberikan sensasi kebebasan untuk menyelesaikan tujuan-tujuan di dalam game tanpa terkekang oleh urutan penyelesaiannya (misal: game-game open-world, seperti The Legend of Zelda: Breath of the Wild).
- Ada game yang ingin memberikan kesempatan kepada pemain untuk berimajinasi dan bermain peran sebagai seorang tokoh di dalam dunia fantasi (misal: game-game role-playing game (RPG) seperti Final Fantasy dan The Legend of Heroes (Trails series), game-game dengan sudut pandang orang pertama (first-person) seperti Ace Combat, Call of Duty, dan Half-Life).
Instruksi kepada asisten: Silakan jika mau menambahkan contoh lain. Mungkin bisa dari contoh game populer yang terakhir kali kalian mainkan.
Untuk mencapai experience yang diinginkan, maka game designer akan merancang elemen-elemen pada game yang akan saling bersinergi untuk membuat pemain mencapai experience tersebut. Elemen-elemen dasar pada permainan dapat mengacu ke buku Fullerton "Game Design Workshop: A Playcentric Approach" (i.e., elemen formal, elemen dramatis, dinamika sistem) dan/atau buku Schell "The Art of Game Design" (i.e., estetika, teknologi, cerita, mekanik).
Di tutorial ini, kita coba mulai sederhana dulu, yaitu dari segi cerita dan mekanik permainan. Misalnya, kamu diminta untuk merancang sebuah game dengan ide abstrak sebagai berikut: "Balapan dari sebuah tempat asal ke tempat tujuan."
Pertanyaan 4: Coba kamu pikirkan sebuah experience yang ingin kamu tanamkan kepada pemain ketika pemain tersebut memainkan game "balapan" ini.
Instruksi kepada asisten: Berikan waktu 10 menit kepada peserta untuk berpikir dan menuliskan idenya. Kemudian tunjuk 1 - 3 mahasiswa secara acak untuk sharing idenya selama 5 menit.
Instruksi kepada peserta kuliah: Silakan tulis jawaban pertanyaan 4 di Microsoft Word/Google Docs.
Pertanyaan 5: Saatnya kamu pakai kertas kosong. Gambarkan dua buah titik di kertas, misalnya titik A dan titik B. Posisi kedua titik ini diharapkan cukup jauh di atas kertas.
- Pertanyaan 6: Gambarlah sebuah garis yang menghubungkan titik A dan titik B. Garisnya boleh lurus, berlika-liku, putus-putus, dan lain-lain. Silakan berkreasi.
- Pertanyaan 7: Bayangkan sebuah cerita yang dapat terjadi ketika ada balapan dari sebuah tempat asal ke tempat tujuan. Usahakan cerita masih ada kaitan dengan experience yang telah dituliskan sebelumnya. Beberapa pertanyaan pemicu yang dapat membantu menuliskan ide cerita:
- Siapa tokoh utama (protagonis) dalam cerita balapan?
- Siapa tokoh lawan (antagonis) dalam cerita balapan?
- Mengapa mereka balapan? Apakah untuk mendapatkan hadiah? Menyelamatkan putri yang diculik? Atau sekedar iseng?
- Dimana dan kapan balapan ini terjadi? Apakah di dunia pertengahan abad 15? Di luar angkasa? Di dalam tubuh? Atau di tempat dan waktu lainnya?
- Apa alat yang akan digunakan oleh tokoh-tokoh di dunia cerita ini ketika balapan? Apakah menggunakan pesawat terbang? Kapal? Organ tubuh? Monster atau tunggangan?
- Pertanyaan 8: Gambarkan, dalam bentuk sketsa gambar atau bullet points tulisan, gambaran visual dari dunia cerita pada kertas. Jangan lupa untuk dikaitkan dengan experience yang diinginkan. Misal: bila balapan terjadi di dunia abad pertengahan, mungkin kamu bisa menggambarkan kastil di titik A dan B, lalu ada gambar hutan dan sungai di sepanjang garis yang menghubungkan titik A dan B. Gunakan imajinasimu!
Pertanyaan 9: Deskripsikan bagaimana apa saja aksi dan aturan permainan yang perlu diketahui oleh pemain ketika bermain game balapan ini. Apakah nanti pemain akan bergiliran untuk menggerakkan kendaraannya? Atau bergerak secara real-time? Apakah akan ada kondisi tertentu yang membuat pemain atau lawannya memiliki keuntungan selama bermain? Apakah akan ada semacam objek atau kekuatan spesial yang bisa dipakai pemain/lawan? Silakan berkreasi!
Instruksi kepada asisten: Silakan fasilitasi diskusi dan pengerjaan selama 45 menit. Kemudian tunjuk 1 - 3 mahasiswa secara acak untuk sharing selama 5 menit.
- Instruksi kepada peserta kuliah: Silakan tulis dan ilustrasikan jawaban-jawaban dari pertanyaan 5 - 9 di selembar kertas. Boleh bolak-balik atau menambah kertas apabila ruang kosong di kertas tidak cukup untuk menampung ide kamu. Jawaban juga boleh langsung dimasukkan langsung ke dokumen Microsoft Word/Google Docs jika membuat sketsa secara digital.
Di akhir tutorial ini, kurang lebih kamu telah menempuh proses kilat dalam merancang sebuah game. Tentu saja proses yang lebih rinci akan kamu tempuh ketika mengerjakan proyek kelompok di kuliah ini. Masih ada beberapa hal yang belum sempat didiskusikan melalui sesi tutorial ini, seperti:
- Platform dan teknologi yang akan digunakan dalam membuat dan memainkan game ini, seperti PC, smartphone, console.
- Kebutuhan akan aset-aset digital seperti gambar, suara, musik, model 3D, dan sebagainya.
- Target pasar dan demografi pemain yang akan memainkan game.
- Perencanaan proyek dan fase-fase pengerjaan game.
- Dan lain-lain.
Pengumpulan
Harap kumpulkan:
- Dokumen PDF berisi jawaban tertulis latihan-latihan selama tutorial, termasuk scan/foto corat-coret kertas di slot pengumpulan khusus hasil tutorial di Scele.
Tenggat waktu pengumpulan adalah 14 Februari 2025 pukul 21:00.
Tutorial 2 - Introduction to Game Engine
Selamat datang pada tutorial kedua kuliah Game Development! Pada tutorial kali ini, kamu akan berkenalan dengan game engine Godot dan mencoba memahami fitur-fitur dasar Godot secara singkat. Di akhir tutorial ini, diharapkan kamu paham dengan penggunaan Godot Editor, penerapan konsep node dan scene, dan menyimpan hasil tutorialnya di sebuah repositori Git daring.
Sekadar mengingatkan, pastikan kamu:
- Telah mengunduh dan memasang Godot v4.3 edisi Stable sesuai dengan development environment yang kamu gunakan.
- Telah menjadi anggota kelompok tugas proyek akhir.
Daftar Isi
- Tutorial 2 - Introduction to Game Engine & Version Control
- Daftar Isi
- Pengantar
- Persiapan Awal
- Antarmuka Godot Editor
- Konsep Node dan Scene
- Inspeksi Node dan Scene
- Latihan: Playtest
- Latihan: Memanipulasi Node dan Scene
- Latihan Mandiri: Membuat Level Baru
- Pengumpulan
- Referensi
Pengantar
Tutorial ini disusun dengan mengambil beberapa referensi dari dokumentasi resmi Godot v4.3 dimana kamu akan mengikuti instruksi-instruksi di dalam dokumen ini untuk mengenal game engine Godot dan menggunakannya untuk membuat sebuah game sangat sederhana. Namun beberapa gambar yang ada di tutorial ini diambil dari Godot v4.3-stable. Jadi nanti ikuti tutorialnya harap teliti ya, bisa jadi ada sedikit tulisan yang berbeda antara perintah yang diberikan dan gambar visualisasinya. Terakhir, mungkin masih ada yang bertanya-tanya: "Mengapa harus belajar menggunakan game engine seperti Godot, Unity, atau Unreal, untuk membuat game?"
Salah satu jawaban singkat dari pertanyaan di atas adalah software/component reuse. Dengan menggunakan game engine, pengembang game tidak harus mengimplementasikan ulang komponen-komponen penting di dalam game, seperti game loop, audio system, AI, graphics/rendering system, UI, dan lain-lain. Game engine menyediakan komponen siap pakai dan memberikan keleluasaan bagi pengembang untuk mengimplementasikan hingga mengubah komponen yang ada sesuai dengan kebutuhan.
Game engine pada umumnya juga menyediakan editor yang perannya seperti IDE (Integrated Development Environment) yang biasa kamu gunakan di kuliah-kuliah pemrograman lainnya. Dalam hal ini, kemampuan editor dalam game engine tidak hanya sekadar sebagai text editor. Editor dalam game engine dapat digunakan juga untuk membuat aset, manajemen aset, hingga melakukan komposisi aset ke dalam dunia game. Hal ini yang akan kamu lihat dan coba lakukan di dalam tutorial ini.
Singkat kata, atau TL;DR: Game engine akan mempermudah proses implementasi game.
Persiapan Awal
Langkah-langkah awal yang perlu dilakukan dalam pengerjaan tutorial ini adalah sebagai berikut:
- Buka repositori template proyek Tutorial 2 di GitHub. Pilih "Use this template" untuk membuat repositori baru berdasarkan template tersebut ke dalam akun GitHub milikmu.
- Setelah membuat repositori Git baru berdasarkan template proyek Tutorial 2, salin repositori Git proyek Tutorial 2 ke mesinmu.
- Unduh Godot dahulu. Pastikan kamu mengunduh Godot versi 4.3 (LTS). Kemudian extract ke suatu lokasi di dalam filesyste komputer.
- Jalankan Godot. Apabila Godot kamu merupakan instalasi baru (fresh), maka akan muncul modal window yang menanyakan apakah kamu ingin membuka Assets Library. Pilih Open Assets Library, lalu tunggu beberapa saat hingga proses loading selesai dan pilih tab Projects.
Catatan: Assets Library adalah repositori aset siap pakai yang dapat digunakan dalam proyek game Godot. Bagi yang pernah menggunakan game engine Unity, fungsinya serupa dengan Unity Assets Store. 5. Impor proyek game
T2/Tutorial 2dengan menggunakan fitur Import di tampilan Projects.
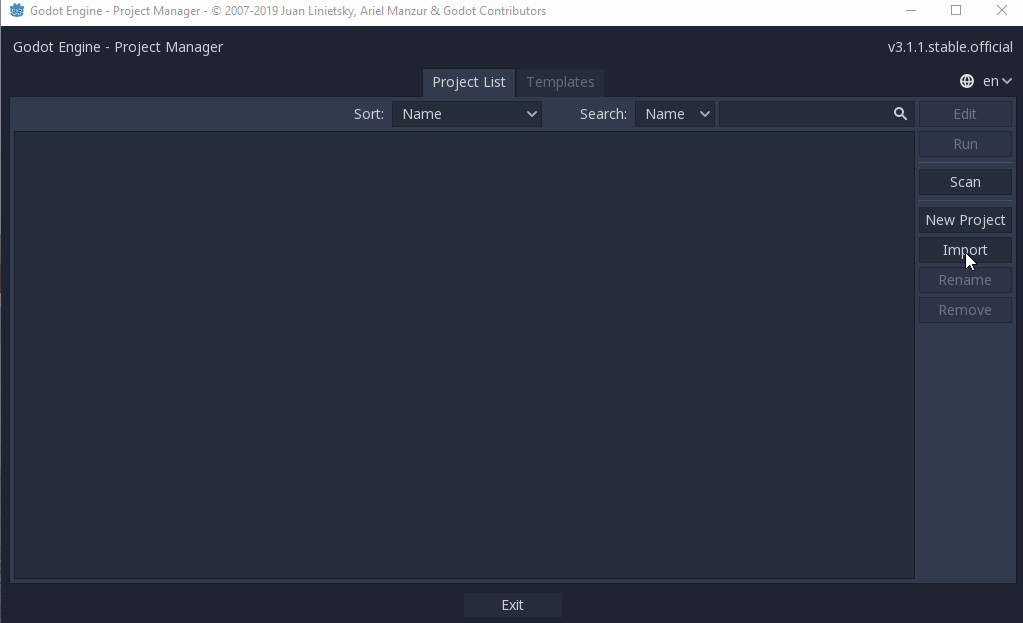 6. Jika Godot sudah selesai impor proyek
6. Jika Godot sudah selesai impor proyek T2/Tutorial 2,
maka akan muncul tampilan Godot Editor.
Tampilan default Godot Editor dapat dilihat pada cuplikan gambar berikut:
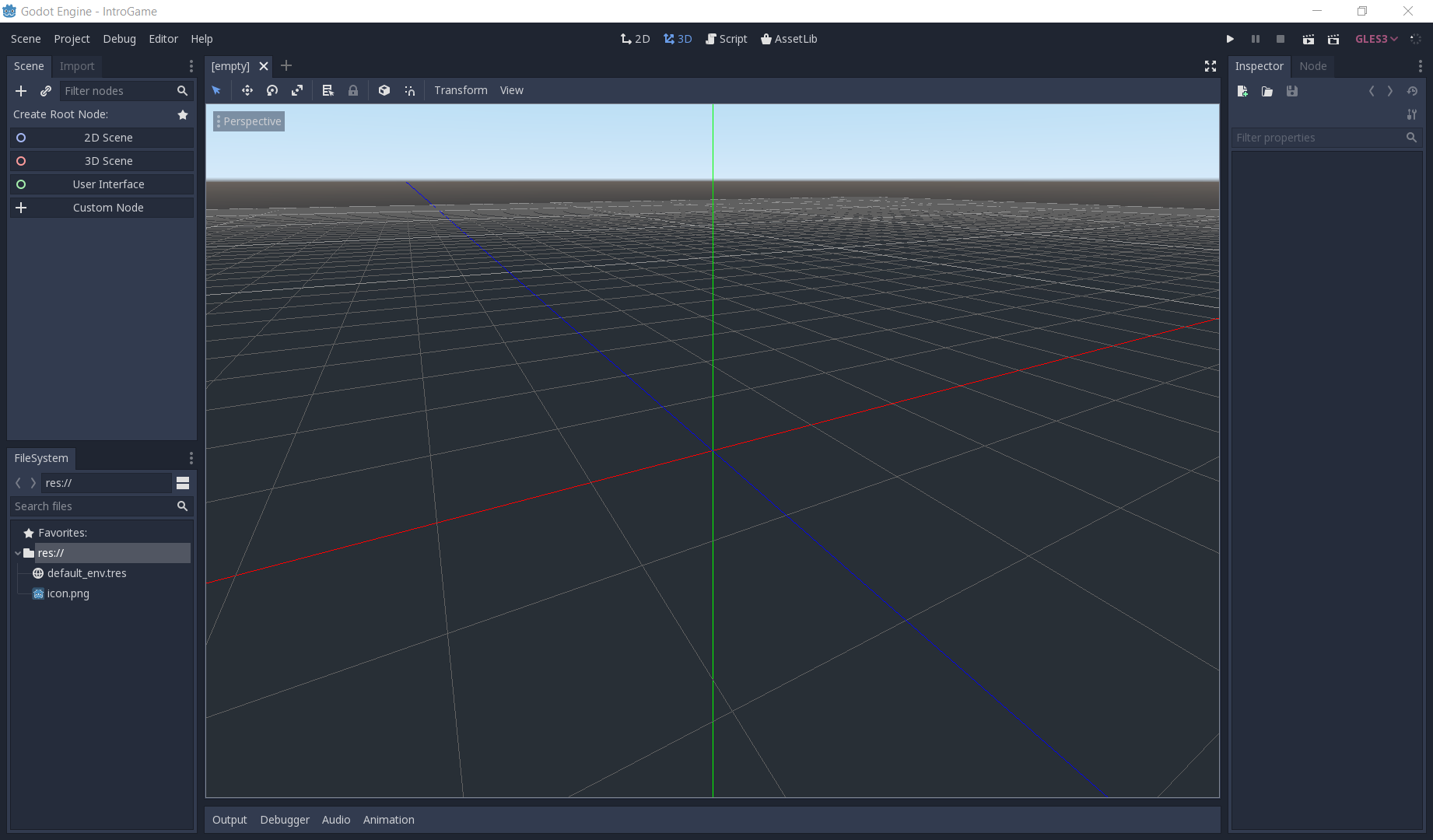
Tampilan Godot Editor di atas menampilkan ruang kerja (workspace) 3D. Untuk kebutuhan tutorial ini, ganti workspace ke mode 2D dengan tombol shortcut F1 atau klik tombol 2D yang berada di bagian atas editor.
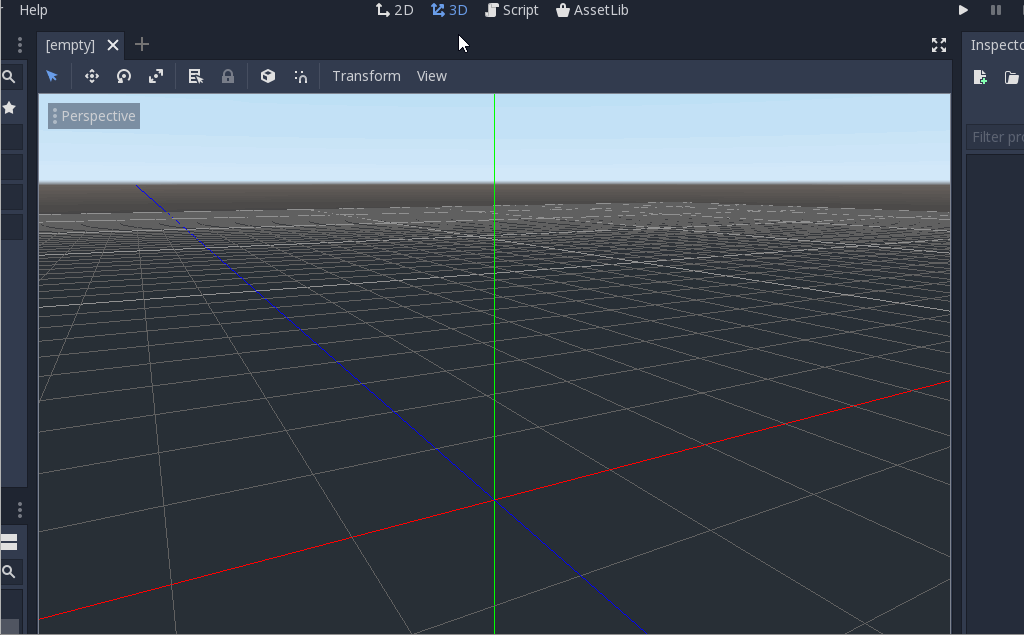
Antarmuka Godot Editor
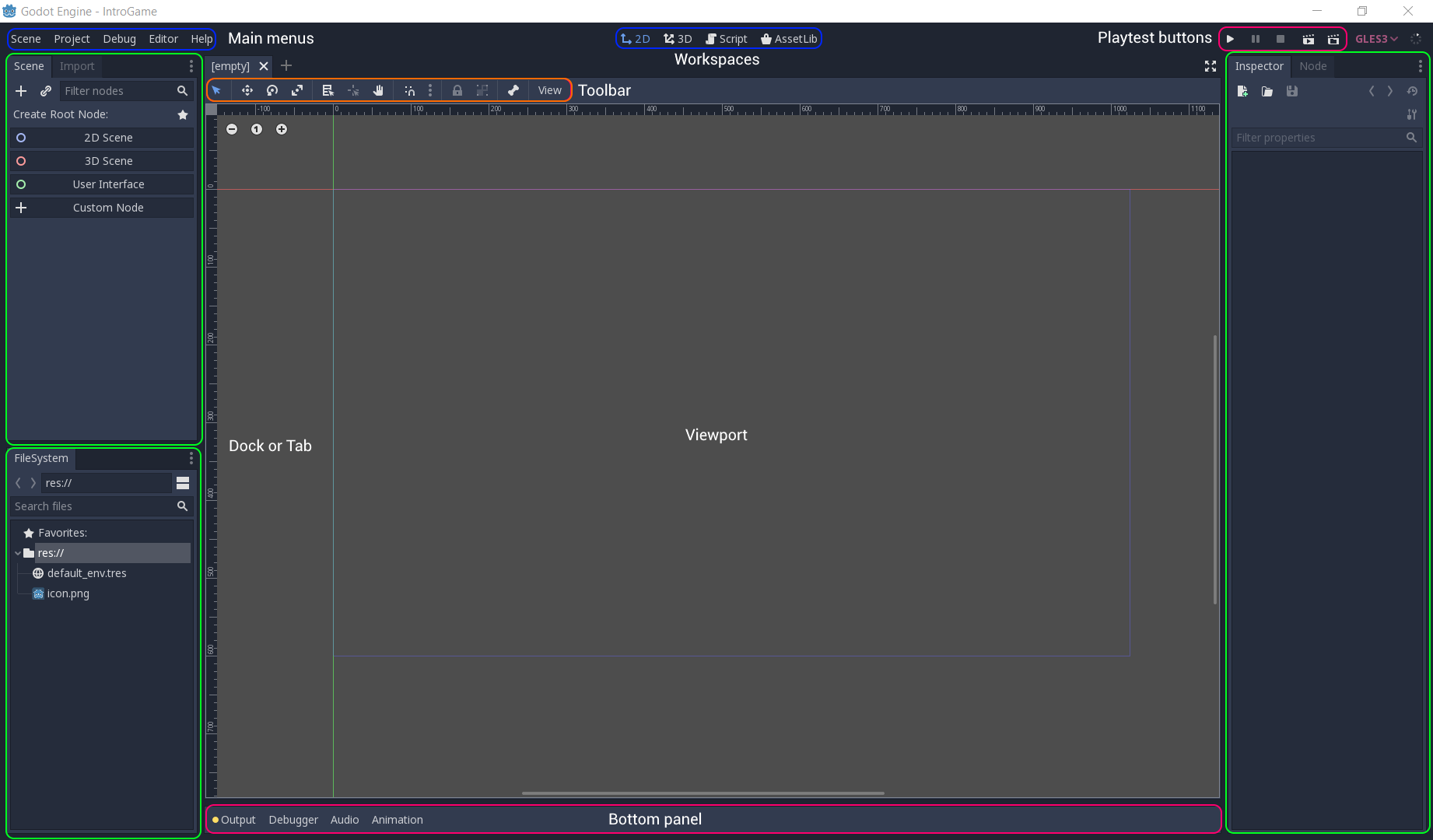
Tampilan Godot Editor terdiri dari beberapa panel yang akan dijelaskan sebagai berikut:
- Viewport Jendela yang menampilkan scene dalam game, code editor, atau Asset Library sesuai dengan apa yang dipilih pada Workspaces.
- Workspaces Panel untuk mengganti apa yang ditampilkan pada Viewport. Ada 4 jenis: 2D, 3D, Script, dan AssetLib.
- 2D menampilkan scene dengan tampilan dua dimensi.
- 3D menampilkan scene dengan tampilan tiga dimensi.
- Script menampilkan code editor dan debugger.
- AssetLib menampilkan library addons, scripts, dan aset-aset gratis.
- Playtest Buttons Panel untuk menjalankan proyek atau scene.
- FileSystem Tab untuk mengatur dan menyusun berkas-berkas dan aset-aset di dalam proyek yang sedang dibuka.
- Scene Tab yang menampilkan hirarki dari objek-objek yang berada di dalam scene yang sedang aktif.
- Import Jendela untuk melakukan pengaturan import pada berkas aset yang sedang dipilih.
- Inspector Menampilkan rincian spesifik dari objek yang sedang dipilih dalam scene. Pada umumnya terdapat komponen Transform yang mengatur posisi, rotasi, dan skala dari objek yang dipilh. Selain itu, juga terdapat pengaturan spesifik tergantung dari tipe objek yang sedang dipilih. Urutan atribut yang muncul pada tab ini berhubungan dengan urutan inheritence dari class tersebut, di mana class paling abstrak akan berada pada urutan terakhir.
- Node Tab jika anda sedang meng-select node pada tab scene maka akan ditampilkan dua bagian: Signals dan Groups. Signals mengandung daftar events atau sinyal sesuai dengan tipe objek yang sedang dipilh. Groups digunakan untuk mengelompokkan objek yang sedang dipilih ke dalam kelompok tertentu supaya memudahkan untuk mencari atau mengatur beberapa objek serupa dalam satu kelompok.
- Output Menampilkan console log dari Godot Engine.
- Debugger Mengandung beberapa tools yang dapat digunakan untuk melakukan debugging ketika menemui masalah dalam pengembangan. Tools yang tersedia adalah:
- Debugger menampilkan proses runtime.
- Error menampilkan error yang muncul ketika menjalankan game.
- Profiler menampilkan profile dari setiap function call yang terjadi di dalam game.
- Monitor menampilkan performance parameter dari game, seperti FPS (frame per second), physics collisions, dan lain-lain.
- Video RAM menampilkan penggunaan memori dari game yang sedang berjalan.
- Misc menampilkan opsi-opsi debug lainnya.
- Audio Tab yang membantu melakukan pengaturan audio dalam game.
- Animation Jendela untuk membuat dan mengatur timing dan keyframe dari animasi yang digunakan.
Untuk mempercepat beberapa operasi pada Godot Editor, terdapat beberapa tombol shortcut yang dapat kamu gunakan, seperti:
- Q: Ganti mode manipulasi menjadi Select.
- W: Ganti mode manipulasi menjadi Move.
- E: Ganti mode manipulasi menjadi Rotate.
- S: Ganti mode manipulasi menjadi Scale.
- R: Ganti mode manipulasi menjadi Ruler
Tombol-tombol shortcut lainnya dapat dilihat di menu Editor > Editor Settings > Shortcuts.
Selanjutnya kamu akan berkenalan dengan konsep Node dan Scene yang merupakan komponen fundamental dalam game yang dibuat menggunakan Godot.
Konsep Node dan Scene
Salah satu alasan mengapa kuliah Game Development di Fasilkom UI membutuhkan kuliah Struktur Data & Algoritma (SDA) sebagai prasyarat adalah agar dapat memahami bagaimana sebuah objek game dalam Godot terstruktur. Godot merepresentasikan dunia game beserta objek-objek di dalamnya dalam bentuk hirarki pohon (tree). Sebuah objek, abstrak maupun konkrit, dalam Godot direpresentasikan sebagai sebuah Node, dimana node tersebut bisa memiliki struktur hirarki yang rekursif layaknya tree.
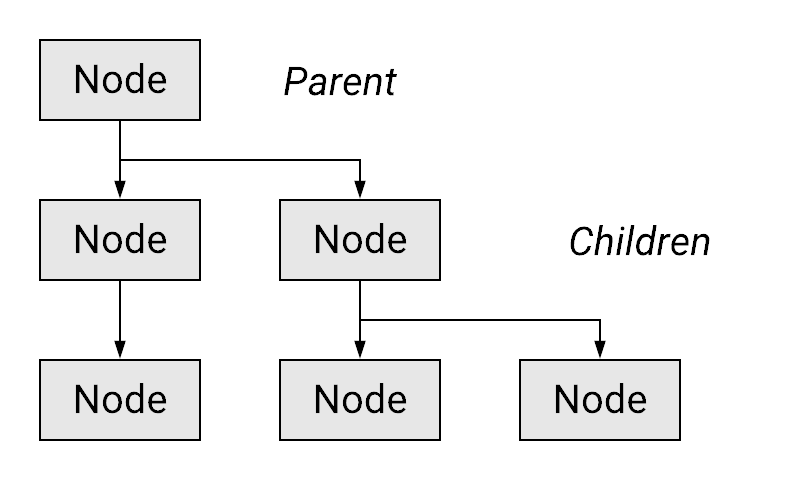
Sebuah node pada Godot Engine memiliki atribut/sifat berikut:
- Memiliki nama.
- Memiliki atribut-atribut (properties) yang dapat diubah.
- Dapat menerima fungsi callback untuk diproses per frame (atau dengan kata lain: diproses setiap 1 kali iterasi game loop).
- Dapat di-extend untuk memiliki lebih banyak fungsi. Dengan kata lain, sebuah node bisa memiliki hubungan seperti inheritance di paradigma pemrograman objek (OOP).
- Dapat ditambahkan/dicangkokkan ke node lain sebagai anak node (child node).
Sebuah hirarki node, atau selanjutnya disebut sebagai tree, dapat membentuk sebuah Scene di dalam Godot. Sifat khusus dari scene yang berbeda dari node adalah sebuah scene dapat disimpan ke media penyimpan, dapat dibaca kembali dari media penyimpan, dan dapat dibuat menjadi instance baru di dalam sebuah scene yang berbeda.
Catatan: Bagi kamu yang familiar dengan game engine Unity, konsep scene di Godot mirip dengan prefab dan
GameObjectpada Unity, dimana scene pada Godot dapat dikomposisikan sebagai anak sebuah scene lain. Selain itu, scene di Godot pada saat yang bersamaan juga seperti scene di Unity, yaitu representasi dari ruang dimana permainan berlangsung. Di Unity, scene digunakan lebih harfiah, yaitu untuk merepresentasikan 1 atau lebihGameObjectsehingga membentuk ruang permainan.
Untuk memperjelas konsep node dan scene, ada baiknya jika kamu langsung praktik melihat node dan scene yang sudah disiapkan.
Inspeksi Node dan Scene
Pada panel FileSystem, klik 2x berkas bernama MainLevel.tscn. Viewport pada
Godot Editor akan menampilkan visualisasi sebuah scene. Perhatikan juga panel
panel Scene yang menampilkan hirarki node pada scene Main yang sedang
dibuka.
Perhatikan bagian-bagian penting dari scene yang sedang dibuka:
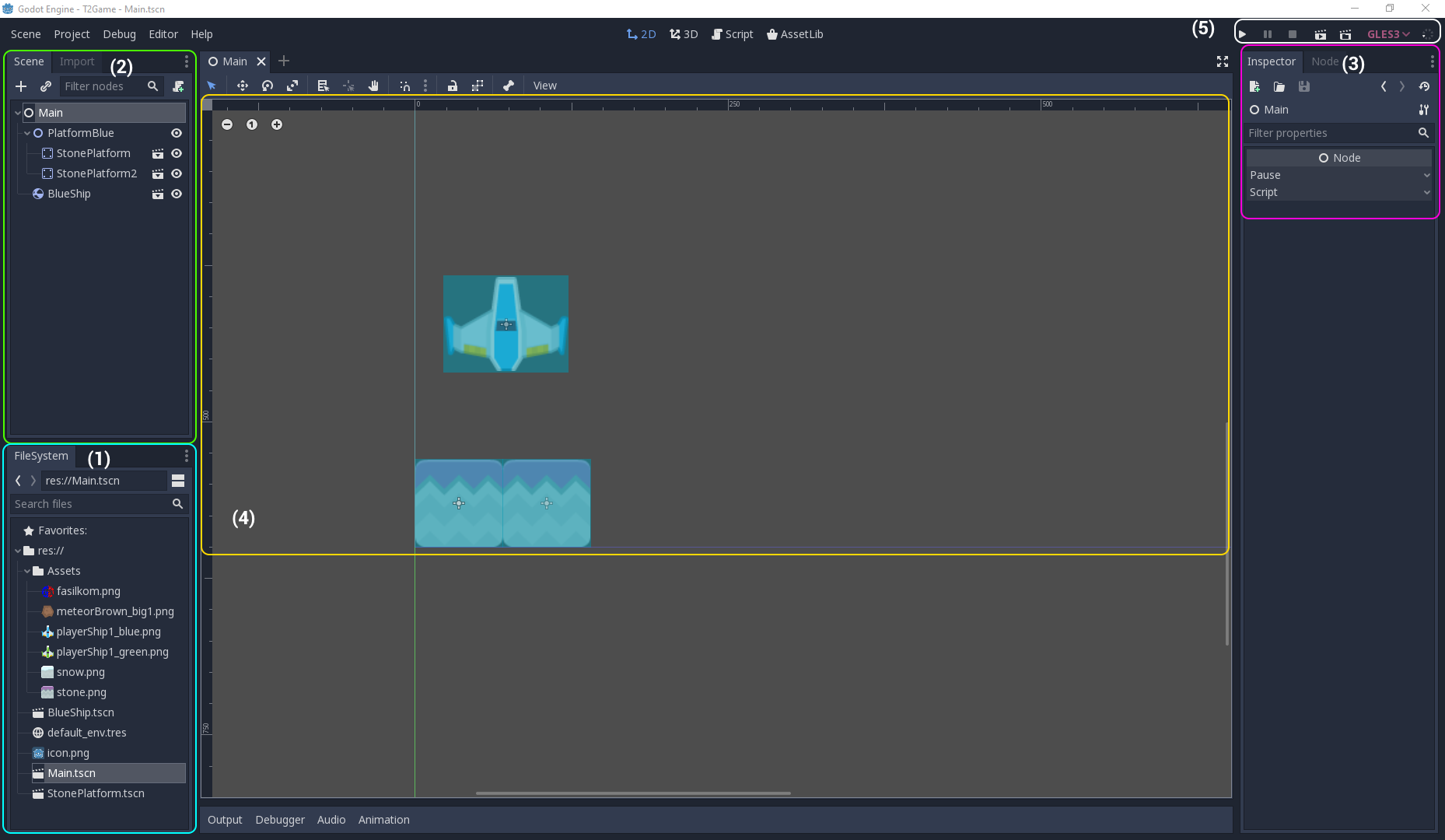
- Panel FileSystem menampilkan koleksi berkas yang ada di dalam proyek
T2/Tutorial 2. Saat ini, ada 3 buah berkas scene yang berakhiran.tscndi dalam folderscenesdan ada folderassetsberisi berkas-berkas gambar dengan format PNG. Perlu diingat bahwa semua aset pada game Godot perlu ditaruh dalam folder proyek game. - Panel Scene menampilkan hirarki node di dalam scene yang sedang
dibuka. Scene
MainLevelmemiliki sebuah root node bernamaMainLevel, dimana node tersebut memiliki tiga buah child node, yaituPlatformBlue,BlueShip, danObjectiveArea. Selanjutnya, masing-masingPlatformBluedanObjectiveAreajuga memiliki dua child node.Catatan: Kamu juga dapat mengetahui Type dari suatu node dengan menaruh pointer mouse di atas nama node. Akan muncul popup yang menampilkan tipe node yang ada di bawah pointer.
-
Panel Inspector dapat menampilkan atribut (properties) dari node yang sedang dipilih melalui Viewport atau panel Scene. Pada gambar di atas, panel Inspector menampilkan atribut dari node
Main. Apabila kamu klik tab Node di panel tersebut, maka akan muncul daftar fungsi callback yang dimiliki oleh node. Jika suatu saat anda mengalami kebingungan cara kerja node yang sedang anda seleksi, Anda bisa menekan tombol dibawah ini untuk membuka dokumentasinya.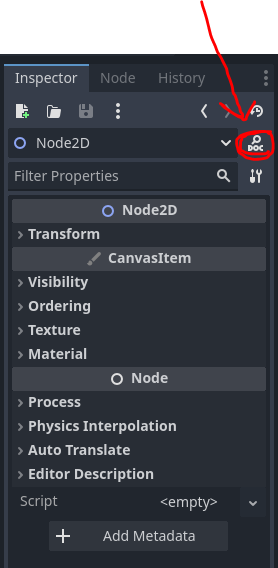
-
Viewport menampilkan visualisasi dari scene yang sedang dibuka. Saat ini ada kotak samar-samar dengan garis biru yang melambangkan area pandang game ketika game dijalankan kelak. Area dalam kotak bergaris biru di dalam Viewport akan divisualisasikan ke layar PC ketika permainan dimulai.
Catatan: Kamu juga dapat melihat ada semacam penggaris (ruler) di bagian terluar Viewport. Ruler tersebut memberikan informasi posisi koordinat dalam scene. Satu hal lagi yang perlu kamu ketahui adalah titik
(0, 0)pada sistem yang menampilkan citra di komputer umumnya mulai dari pojok kiri atas bidang. Tidak seperti yang telah kamu pelajari dari matematika dasar, yaitu dari pojok kiri bawah bidang. Selain itu, inkremen sumbu $x$ masih bersifat sama seperti di matematika dasar, yaitu semakin ke kanan akan semakin positif nilainya, tetapi untuk sumbu $y$ semakin ke atas akan semakin negatif. - Playtest Buttons memiliki tombol untuk menjalankan game loop pada
proyek atau scene yang sedang dibuka. Jika kamu menekan tombol Play
(shortcut: F5), maka akan muncul popup jika belum ada Main Scene.
Silakan mengikuti petunjuk untuk mengatur agar scene
MainLevelmenjadi Main Scene proyek game ini. Jika kamu ingin menjalankan scene yang dibuka terlepas apakah scene tersebut berupa Main Scene atau tidak, kamu bisa menggunakan tombol Play Scene (shortcut: F6).
Latihan: Playtest
Coba jalankan contoh tutorial 2 ini dengan menekan tombol Play, kemudian tekan tombol panah Atas dan Bawah. Kamu dapat melihat objek landasan dapat bergerak ke atas dan ke bawah. Selain itu, objek pesawat juga akan ikut bergerak setelah terkena efek physics ketika bergesekan dengan landasan.
Saat ini contoh tutorial 2 sudah mengandung implementasi mekanika pergerakan landasan di sumbu vertikal.
Pergerakan di sumbu vertikal ditangani menggunakan scripting sederhana pada scene PlatformBlue.
Apabila pemain menekan tombol panah Atas, maka objek landasan akan bergerak ke atas.
Sebaliknya, jika pemain menekan tombol panah Bawah, maka objek landasan akan bergerak ke bawah.
Implementasi event handling untuk penekanan tombol ini dapat dilihat di berkas PlatformBlue.gd yang sudah diasosiasikan ke scene PlatformBlue.
Sekarang coba gerakkan objek landasan ke atas sehingga objek pesawatnya hampir menyentuh batas atas area permainan/window. Kemudian jawablah pertanyaan-pertanyaan berikut:
- Apa saja pesan log yang dicetak pada panel Output?
- Coba gerakkan landasan ke batas area bawah, lalu gerakkan kembali ke atas hingga hampir menyentuh batas atas. Apa saja pesan log yang dicetak pada panel Output?
- Buka scene
MainLeveldengan tampilan workspace 2D. Apakah lokasi sceneObjectiveAreamemiliki kaitan dengan pesan log yang dicetak pada panel Output pada percobaan sebelumnya?
Dari latihan di atas, kamu baru saja melihat fitur lain dari scripting pada Godot.
ObjectiveArea menggunakan sistem Signal untuk mengimplementasikan Observer Pattern untuk keperluan event-handling.
Beberapa event yang dapat dibuat oleh node dapat diasosiasikan ke sebuah fungsi melalui sistem Signal milik Godot.
Kamu dapat melihat contohnya pada scene ObjectiveArea, tepatnya pada kumpulan signal dari node Area2D yang dimiliki scene ObjectiveArea.
Fungsi event handler-nya dapat dilihat pada berkas ObjectiveArea.gd.
Catatan: Pembahasan lebih lanjut mengenai scripting akan diperkenalkan pada tutorial berikutnya mengenai Game Programming.
Tuliskan hasil observasi kamu ke dalam berkas Markdown bernama README.md di repositori pengerjaan tutorial 2.
Jangan lupa untuk membaca dokumentasi Godot untuk dapat mengelaborasikan jawaban dengan lebih rinci.
Latihan: Memanipulasi Node dan Scene
Sekarang coba kamu buka scene BlueShip. Tampilan Viewport dan beberapa
panel lainnya akan berubah. Kamu akan melihat bahwa scene BlueShip
memiliki sebuah root node bernama BlueShip dan memiliki dua buah
child node, yaitu Sprite dan CollisionShape2D. Pilih node BlueShip
dan fokus pada tampilan Inspector.
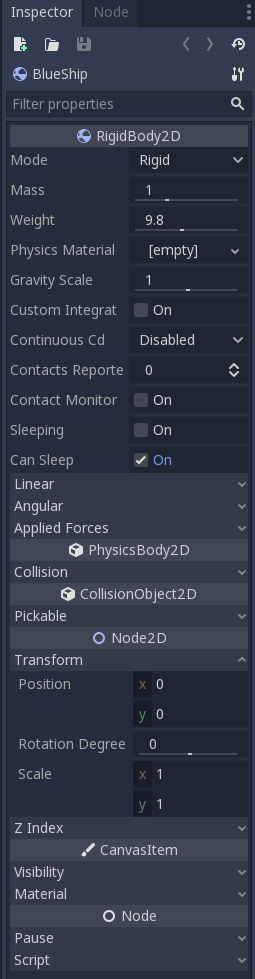
Inspector menampilkan semua atribut yang dimiliki oleh node BlueShip.
Atribut-atribut yang dimiliki merupakan hasil dari hubungan inheritance
dari hirarki tipe node. Jika kamu masih ingat node MainLevel di scene
MainLevel, node tersebut adalah node dengan tipe Node dimana atributnya
hanya ada dua, yaitu Pause dan Script. Tipe Node adalah tipe node
paling dasar pada hirarki tipe node dalam Godot. Semua tipe node pasti
merupakan anak atau turunan dari tipe Node. Pada kasus node BlueShip,
tipe node BlueShip adalah RigidBody2D, dimana RigidBody2D adalah
subtipe dari PhysicsBody2D, dan seterusnya hingga mencapai tipe paling dasar,
yaitu Node. Seperti yang disebutkan sebelumnya, hirarkinya ditampilkan secara reverse-order di dalam panel
Inspector.
Catatan: Bagi kamu yang familiar dengan game engine Unity, kamu akan sadar bahwa tidak semua objek dalam Godot bisa memiliki komponen Transform. Objek abstrak pada Godot bisa direpresentasikan sebagai sebuah node bertipe
Node. Jika ada kebutuhan objek abstrak untuk memiliki lokasi/posisi/rotasi, maka bisa gunakan node dengan tipeNode2D(atau ekuivalennya di game 3D).
Sekarang coba kamu inspeksi scene-scene pada contoh proyek tutorial 2 dan jawablah pertanyaan-pertanyaan berikut:
- Scene
BlueShipdanStonePlatformsama-sama memiliki sebuah child node bertipeSprite. Apa fungsi dari node bertipeSprite? - Root node dari scene
BlueShipdanStonePlatformmenggunakan tipe yang berbeda.BlueShipmenggunakan tipeRigidBody2D, sedangkanStonePlatformmenggunakan tipeStaticBody2D. Apa perbedaan dari masing-masing tipe node? - Ubah nilai atribut
Masspada tipeRigidBody2Dsecara bebas di sceneBlueShip, lalu coba jalankan sceneMainLevel. Apa yang terjadi? - Ubah nilai atribut
Disabledpada tipeCollisionShape2Ddi sceneStonePlatform, lalu coba jalankan sceneMainLevel. Apa yang terjadi? - Pada scene
MainLevel, coba manipulasi atributPosition,Rotation, danScalemilik nodeBlueShipsecara bebas. Apa yang terjadi pada visualisasiBlueShipdi Viewport? - Pada scene
MainLevel, perhatikan nilai atributPositionnodePlatformBlue,StonePlatform, danStonePlatform2. Mengapa nilaiPositionnodeStonePlatformdanStonePlatform2tidak sesuai dengan posisinya di dalam scene (menurut Inspector) namun visualisasinya berada di posisi yang tepat?
Tuliskan hasil observasi kamu ke dalam berkas Markdown bernama README.md di repositori pengerjaan tutorial 2.
Jangan lupa untuk membaca dokumentasi Godot untuk dapat mengelaborasikan jawaban dengan lebih rinci.
Latihan Mandiri: Membuat Level Baru
Silakan baca referensi yang tersedia untuk belajar bagaimana caranya untuk membuat node dan scene di Godot.
Kemudian silakan berlatih untuk membuat level baru berisi tipe pesawat dan landasan yang berbeda dari level awal.
Gunakan aset gambar pesawat dan landasan yang berbeda dari BlueShip dan StonePlatform untuk membuat tipe pesawat dan landasan baru.
Pada level baru ini, diharapkan kamu dapat membuat:
- Objek pesawat baru.
- Objek landasan baru.
- Desain level yang berbeda dari level awal dengan menempatkan
ObjectiveAreadi pojok kanan atas atau pojok kana bawah area permainan di level baru. - Silakan berkreasi jika ingin memoles level awal maupun level baru. Beberapa ide polishing:
- Implementasi reset kondisi level ketika pesawatnya jatuh ke luar area permainan.
- Implementasi transisi level awal ke level baru ketika pemain berhasil mencapai
ObjectiveArea. Misalnya menampilkan pesan kemenangan sesaat sebelum pindah level. - Menambahkan gambar latar.
- Menambahkan rintangan objek statis pada level baru.
- Dan lain-lain. Silakan berkreasi!
Pengumpulan
Tulis jawaban dan hasil observasi kamu pada berkas teks README.md.
Teks ditulis dengan rapi menggunakan format Markdown.
Lalu jangan lupa untuk menyimpan hasil pengerjaan tutorial seperti scene baru dan script baru.
Kumpulkan semua berkasnya berkasnya ke dalam Git dan push ke repositori Git pengerjaan tutorial.
Apabila kamu mengerjakan latihan mandiri, pastikan scene dan node sudah tercatat masuk ke dalam repositori Git.
Tenggat waktu pengumpulan adalah 21 Februari 2025 pukul 21:00.
Referensi
- Introduction to Godot
- Nodes and Scenes
- Materi tutorial pengenalan Godot Engine, kuliah Game Development semester gasal 2021/2022 Fakultas Ilmu Komputer Universitas Indonesia.
Tutorial 3 - Introduction to Game Programming with GDScript for Implementing Basic 2D Game Mechanics
Selamat datang pada tutorial ketiga mata kuliah Game Development. Pada tutorial kali ini, kamu akan mempelajari sintaks bahasa utama engine Godot, yaitu GDScript, beserta penggunaannya dalam konsep node dan object pada engine Godot. Di akhir tutorial ini, diharapkan kamu paham dengan penggunaan GDScript dan dapat menerapkannya untuk mengimplementasikan mekanik dasar permainan 2D platformer.
Daftar Isi
- Tutorial 3 - Introduction to Game Programming with GDScript for Implementing Basic 2D Game Mechanics
- Daftar Isi
- Pengantar
- Basic 2D Plane Movement
- Latihan Mandiri: Eksplorasi Mekanika Pergerakan
- Skema Penilaian
- Pengumpulan
- Referensi
Pengantar
Is Scripting an Instrument?
Pekan lalu kita telah mencoba membuat objek sederhana sebagai scene yang terdiri dari komposisi satu atau lebih node. Objek di dalam permainan bisa saja berupa objek statik yang tidak memiliki peran apapun di dalam permainan, seperti menjadi hiasan atau rintangan. Namun pada umumnya, kita membutuhkan objek yang memiliki peran dan dapat berinteraksi dengan objek lainnya di dalam sistem permainan. Peran dan interaksi antar objek di dalam sistem permainan serta hubungannya dengan interaksi pemain dapat didefinisikan menggunakan pemrograman berbasis scripting.
Pemrograman menggunakan script biasanya mengacu pada penggunaan bahasa pemrograman yang langsung dijalankan (atau, diinterpretasikan) oleh sebuah runtime. Contoh pemrograman menggunakan script yang terkenal antara lain adalah bahasa Python dan JavaScript. Jika kamu masih ingat pengalaman belajar bahasa Python di kuliah pemrograman dasar, maka kamu pasti ingat bahwa Python tidak membutuhkan compiler apapun. Program Python dapat langsung berjalan tanpa melalui proses kompilasi terlebih dahulu. Contoh lain bahasa script adalah JavaScript. Kode JavaScript akan dijalankan oleh runtime seperti engine JavaScript di dalam browser atau runtime khusus untuk menjalankan kode JavaScript di luar browser seperti Node atau Deno.
Engine Godot versi 4 mendukung empat (4) bahasa pemrograman: GDScript, Visual Script, C#, dan C++. Pada mata kuliah Game Development ini, kamu akan belajar sintaks dan cara penggunaan bahasa GDScript. Beberapa alasan mengapa GDScript dipilih sebagai bahasa pemrograman utama adalah:
- Integrasi penuh dengan engine Godot dan komponen editornya.
- Sederhana dan cepat.
- Sintaks yang mirip dengan bahasa scripting populer lainnya seperti Python dan Lua.
Catatan: bagi pembaca yang sudah berpengalaman menggunakan bahasa C# dan engine Unity, sebenarnya Godot juga menyediakan varian engine yang menerima bahasa C#. Dukungannya juga sudah relatif stabil di versi Godot terkini. Namun untuk keperluan pembelajaran bagi seluruh peserta kuliah, kita akan fokus menggunakan bahasa GDScript selama satu semester ini.
GDScript Example
Contoh sebuah script yang dituliskan dalam GDScript adalah berikut:
1 2 3 4 5 6 7 8 9 10 11 12 13 14 15 16 17 18 19 20 21 22 23 24 25 26 27 28 29 30 31 32 33 34 35 36 37 38 39 40 41 42 43 44 45 46 47 48 49 50 51 52 53 54 55 56 57 58 59 60 61 62 63 64 65 66 67 68 69 70 71 72 73 74 75 76 77 78 79 80 81 82 83 | |
Catatan: contoh di atas diambil dari dokumentasi resmi Godot berikut: https://docs.godotengine.org/en/4.3/tutorials/scripting/gdscript/gdscript_basics.html
Beberapa hal yang perlu kita bahas:
- Bahasa GDScript memiliki paradigma object-oriented (OO) dan imperative.
Sebuah script akan memiliki hubungan inheritance ke sebuah superclass.
Jika tidak mendeklarasikan inheritance secara eksplisit, maka sebuah class di GDScript secara implisit merupakan turunan dari sebuah root superclass bernama
Object. - Bahasa GDScript memiliki type system yang bersifat dynamic. Kamu bisa mendeklarasikan variabel ataupun fungsi tanpa tipe data. Namun sangat disarankan untuk secara eksplisit tetap mendeklarasikan tipe data pada variabel dan fungsi. Tujuannya untuk membantu autocompletion dan dokumentasi yang disediakan oleh editor.
- Standar penulisan GDScript menyerupai Python. Misalnya, blok kode dibedakan menggunakan indent.
Untuk lebih lengkapnya, silakan merujuk ke dokumen GDScript style guide.
Untuk mempermudah konsistensi penulisan kode di lingkungan pengembangan, kamu dapat merujuk ke berkas
.editorconfigyang tersedia di template Tutorial 3 serta memanfaatkan program Python bernamagdtoolkityang menyediakan linter dan code formatter GDScript.
Basic 2D Plane Movement
Pada tutorial ini, kita akan mengimplementasikan mekanika dasar sebuah permainan berjenis (genre) platformer. Pemain akan dapat menggerakkan sebuah objek ke kiri dan ke kanan serta melompat. Tutorial ini akan mendemonstrasikan:
- Membuat sebuah objek
CharacterBody2Ddengan child nodeCollision2DdanSprite2D. - Membuat script dan memasangkan script tersebut ke objek di dalam permainan.
- Implementasi physics dasar.
Setting Things Up
Mulai tutorial ini dengan membuat salinan repositori Git template proyek Tutorial 3. Buka laman GitHub repositori Git template proyek Tutorial 3, lalu klik "Use this template" untuk membuat salinan repositori Git tersebut ke dalam akun GitHub pribadi. Selanjutnya, clone repositori template proyek Tutorial 3 dari akun GitHub milikmu ke lingkungan pengembangan lokal. Kemudian buka proyeknya menggunakan Godot.
Setelah berhasil membuka proyeknya menggunakan Godot, buka folder scenes dan buka scene Main.tscn.
Di dalam mode workspace 2D, kamu dapat melihat ada ground atau landasan yang melayang di dalam scene.
Kita akan menaruh objek yang dapat bergerak disana.
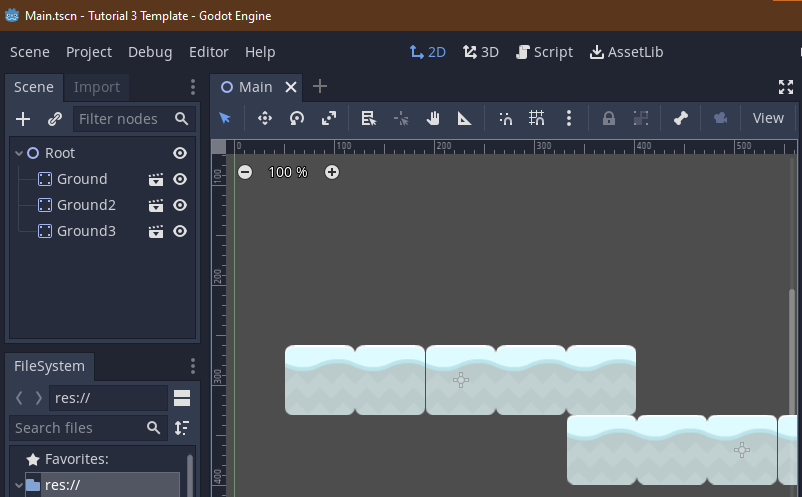
Buat scene baru dan tambahkan root node CharacterBody2D pada scene tersebut.
Ubah nama node tersebut menjadi Player.
Tambahkan child node Sprite2D dan CollisionShape2D dengan menggunakan menu Add Child Node.
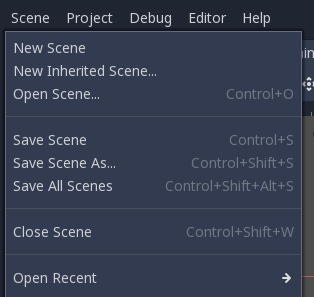
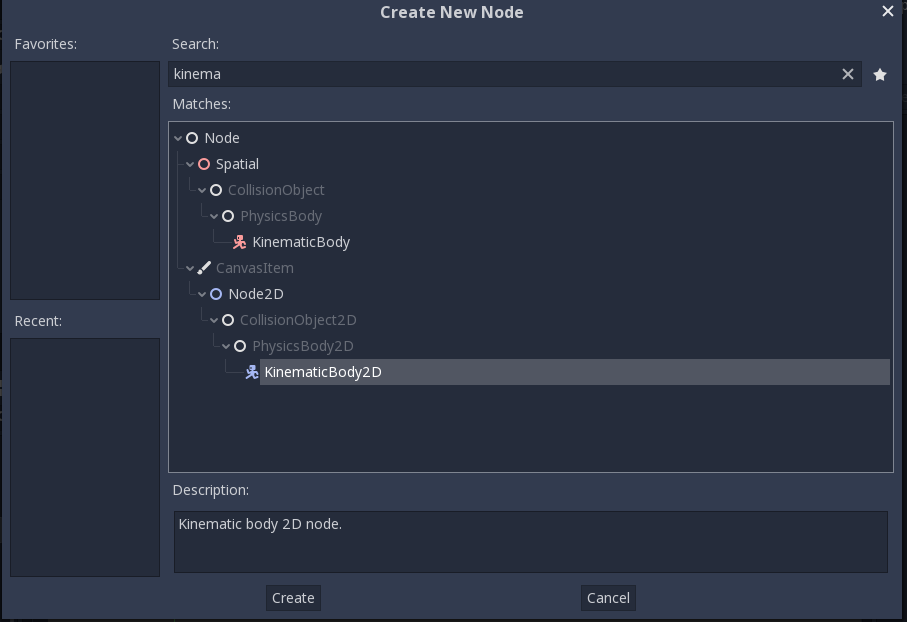
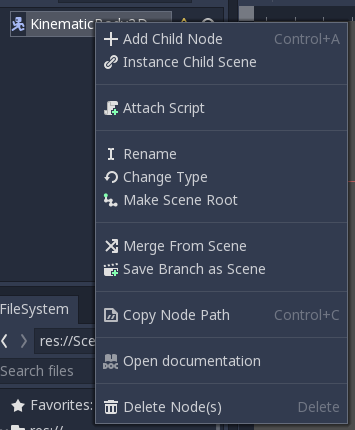

Pilih node CollisionShape2D dan buka panel Inspector. Tambahkan Shape pada node tersebut dengan memilih new RectangleShape2D.
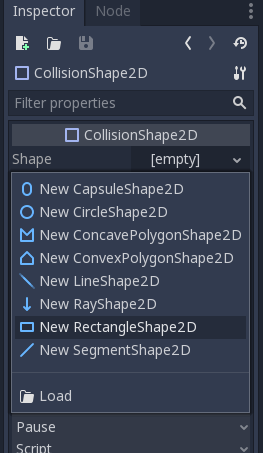
Pilih node Sprite2D dan buka panel Inspector. Pada menu texture, pilih menu Load dan buka folder Assets, kemudian pilih salah satu dari sprite pesawat yang ada.
![]()
Save Scene tersebut dalam folder Scenes. Objek ini akan menjadi target scripting.
Catatan: Nama node, scene, dan pilihan sprite dibebaskan. Kamu diperbolehkan untuk menggunakan aset milik sendiri.
Tampilan Godot Editor terdiri dari beberapa panel yang akan dijelaskan pada subbab berikutnya.
Making a Script
Pada panel Scene, klik kanan pada node Player. Pilih Attach Script pada menu yang muncul. Akan muncul dialog untuk membuat script. Akan ada beberapa pilihan yang tersedia, diantaranya nama script, bahasa script, dll.
Karena script akan dipasang pada CharacterBody2D, script otomatis meng-inherit class tersebut. Pada dasarnya, ini adalah skema dari GDScript, karena kita ingin menambahkan fungsionalitas baru pada node yang kita inginkan.
Ubah nama script menjadi Player.gd kemudian simpan script pada folder scenes. Pastikan template yang digunakan adalah Node:default karena kita akan mengimplementasi player movement sendiri.

Script akan otomatis terbuka pada Godot Editor. Setiap script yang dibuat akan diberikan template:

Terdapat dua fungsi dasar yang hampir selalu ada pada bermacam-macam script: _ready() dan _process(). Fungsi _ready() akan selalu dipanggil ketika sebuah node menjadi aktif pada sebuah scene.
Fungsi _process(delta) akan dipanggil berkala pada setiap frame update.
Catatan: Game Engine memroses banyak frame dalam satu detik. Tergantung hardware, rata-rata komputer memiliki kecepatan proses 60 frames per second (fps). Artinya, dalam satu detik fungsi
_process(delta)dipanggil 60 kali. Bagi yang sudah mengenal engine Unity dan/atau Unreal, kedua fungsi ini memiliki fungsi yang sama denganAwake()/Start()danUpdate().
Latihan: Implementasi Pergerakan Horizontal Menggunakan Script
Sebuah script jika dipasang ke suatu node akan memberikan node tersebut atribut tambahan. Script dapat digunakan untuk mengendalikan node tersebut dan semua child node yang ada.
Tujuan kita adalah menggerakan node Player secara horizontal. Tambahkan cuplikan kode ini pada Player.gd:
1 2 3 4 5 6 7 8 9 10 11 12 13 14 15 | |
Jika kamu sedang mengambil atau pernah mengambil mata kuliah aljabar linier, maka kamu akan melihat salah satu manfaat dari ilmu yang dipelajari dari mata kuliah tersebut.
Objek di dalam "dunia" permainan akan memiliki tiga buah komponen utama untuk merepresentasikan wujud objek di dalam permainan. Tiga komponen tersebut adalah: posisi, rotasi, dan skala. Dalam bahasa Inggris, ketiga komponen tersebut biasa disebut sebagai position, rotation, dan scale. Ketiga komponen tersebut biasa direpresentasikan secara internal sebagai struktur vektor (game 2D) dan matriks (game 3D). Sehingga apabila kita akan menyimulasikan interaksi antar objek seperti pergerakan objek di dalam dunia permainan, maka kita akan menggunakan operasi-operasi di aljabar linier untuk dapat memanipulasi objek tersebut. Namun jangan khawatir, bukan berarti kamu harus mengimplementasikan struktur data dan operasi manipulasi vektor dari nol. Game engine biasanya sudah menyertakan fungsi-fungsi terkait manipulasi objek di standard library.
Mari mulai dengan contoh sederhana di tutorial ini, yaitu menggerakkan objek. Perhatikan hal-hal berikut:
@export var walk_speed = 200merupakan deklarasi variabel. Export membuat variabel speed dapat diakses lewat inspector.velocityadalah salah satu properties Vector2 dari CharacterBody2D yang menyatakan kecepatan dalam satuan pixels per second. Vector2 adalah tipe data Vector built-in Godot yang memiliki dua arah (x,y).move_and_slide()adalah salah satu methods dari CharacterBody2D yang bertujuan menggerakkan body sesuai velocity. Jika body tersebut bertabrakan (collide) dengan body lain, body tersebut akan meluncur (slide along) sepanjang body lain daripada berhenti. Jika bertabrakan dengan CharacterBody2D atau RigidBody2D, body tersebut akan terpengaruh oleh gerakan body lainnya. Anda dapat menggunakan ini untuk membuat platform bergerak dan berputar, atau untuk membuat node mendorong node lainnya.Input.is_action_pressed(String signal)merupakan fungsi bawaan Godot yang membaca input._physics_processs(delta)dipanggil secara berkala untuk membaca input.velocity.x = 0memastikan bahwa Player akan berhenti apabila tidak ada tombol yang ditekan.
Catatan: _physics_process(delta) tidak jauh berbeda dari _process(delta). Fungsi ini dipanggil secara berkala, namun memiliki waktu panggil yang konstan tanpa bergantung pada fps.
Jalankan scene dan gunakan tombol panah arah. Player dapat bergerak secara horizontal.
Latihan: Implementasi Physics Sederhana (Gravitasi dan Loncat)
Jika dilihat, Player hanya bergerak horizontal dan tidak dipengaruhi gravitasi. Objek Player tetap diam diatas meskipun tidak berada pada suatu pijakan.
Hal ini merupakan karakteristik dari CharacterBody2D, dimana node tidak dipengaruhi oleh physics yang tersedia dari game engine.
Sedangkan untuk dapat membuat objek terpentaruh physics, maka seharusnya objek tersebut menggunakan node lain bertipe RigidBody2D.
Salah satu alasan mengapa kita tidak memakai RigidBody2D yang dapat dipengaruhi physics Game Engine adalah konsistensi. Dengan memakai CharacterBody2D, objek yang digerakan oleh pemain akan selalu merespon terhadap input yang diberikan, dimana objek RigidBody2D akan mudah terpengaruh oleh physics diluar kendali pemain.
Apabila kita ingin membuat Player kita melompat, maka kita harus bisa membuat Player dipengaruhi gravitasi. Setidaknya, Player harus bisa jatuh. Untuk itu, kita harus menambahkan fungsi physics sendiri, karena kita tidak bisa menggunakan gravitasi Game Engine. Tambahkan baris berikut pada Player.gd:
1 2 3 4 5 6 7 8 9 10 11 12 13 14 15 16 17 | |
Beberapa hal yang ditambahkan:
- Variabel
gravitysebagai angka arbitrer. velocity.y += delta * gravitymerupakan fungsi gravitasi untuk Player. Setiap diproses,velocity.yPlayer ditambahkan sejumlah konstanta gravitasi (mengarah kebawah).
Jalankan scene. Objek Player akan jatuh.
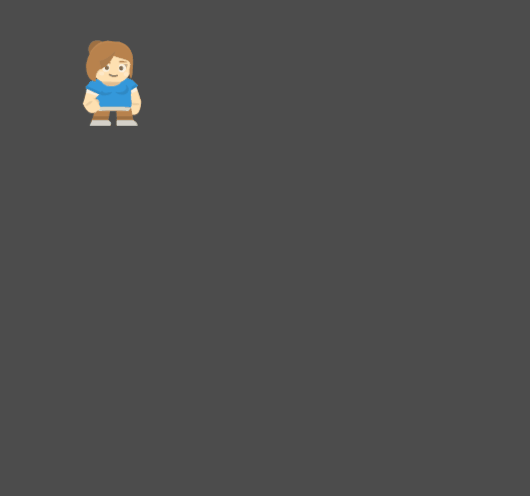
Sekarang Player kita butuh sebuah pijakan. Buka Scene Main.tscn. Tambahkan Scene (objek) Player pada scene main, kemudian jalankan scene. Player akan jatuh, namun berhenti ketika menyentuh tanah. Ketika di tanah, Player masih dapat bergerak secara horizontal.
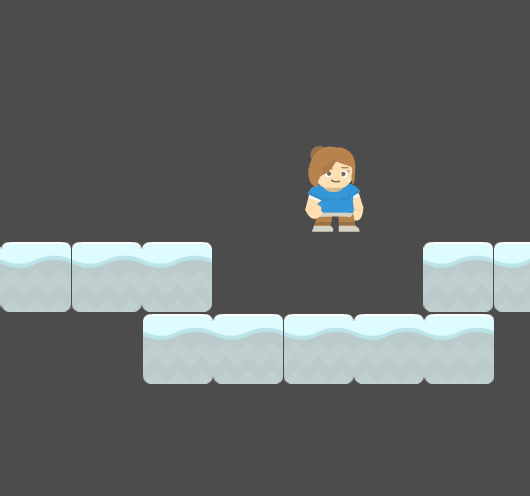
Apabila kita ingin Player melompat, salah satu cara yang bisa digunakan adalah mengubah velocity.y menjadi negatif. Tambahkan cuplikan kode pada Player.gd:
1 2 3 4 5 6 7 8 9 10 11 12 13 14 15 16 17 18 19 20 21 | |
Perhatikan bahwa:
is_on_floor()merupakan fungsi bawaan CharacterBody2D dimana node akan mengecek otomatis apabila Collider yang sedang bersentuhan merupakan floor atau bukan.Input.is_action_just_pressed('ui_up')merupakan fungsi input Godot Engine yang mengecek input pertama dari sebuah tombol.
Jalankan Scene. Player sekarang bisa melompat.
Selamat, kamu telah menyelesaikan tutorial ini!
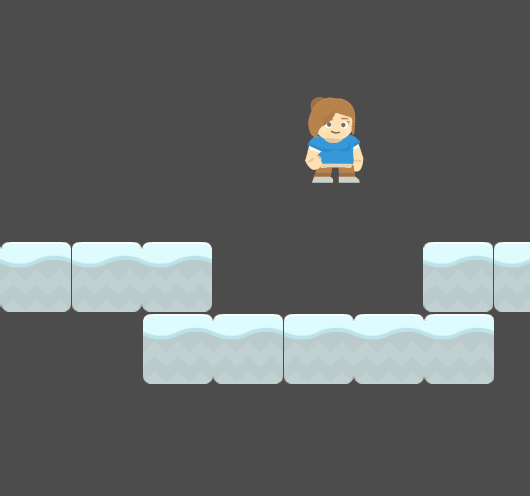
Latihan Mandiri: Eksplorasi Mekanika Pergerakan
Sebagai bagian dari latihan mandiri, kamu diminta untuk praktik mengembangkan lebih lanjut mekanika pergerakan karakter di game platformer. Beberapa ide fitur lanjutan terkait pergerakan karakter di game platformer:
- Double jump - karakter pemain bisa melakukan aksi loncat sebanyak dua kali.
- Dashing - karakter pemain dapat bergerak lebih cepat dari kecepatan biasa secara sementara ketika pemain menekan tombol arah sebanyak dua kali.
- Crouching - karakter pemain dapat jongkok dimana sprite-nya terlihat lebih kecil (misal: sprite karakter manusianya terlihat berjongkok) dan kecepatan pergerakannya menjadi lebih lambat ketika lagi jongkok
- Dan lain-lain. Silakan cari contoh mekanika pergerakan 2D lainnya yang mungkin diimplementasikan di dalam permainan tipe platformer.
Silakan pilih fitur lanjutan yang ingin dikerjakan.
Kemudian jelaskan proses pengerjaannya di dalam sebuah dokumen teks README.md.
Cantumkan juga referensi-referensi yang digunakan sebagai acuan ketika menjelaskan proses implementasi.
Skema Penilaian
Pada tutorial ini, ada empat kriteria nilai yang bisa diperoleh:
- 4 (A) apabila kamu mengerjakan tutorial dan latihan melebihi dari ekspektasi tim pengajar. Nilai ini dapat dicapai apabila mengerjakan seluruh Latihan dan Latihan Mandiri, ditambah dengan memoles (polishing) lebih lanjut permainannya. Misal, salah satu ide polishing sederhana yang dapat dikerjakan adalah memperbaiki sprite karakter sehingga tampilannya sesuai dengan arah jalannya karakter. Ketika karakter jalan ke kiri, maka wajah dan badan di sprite karakter juga menghadap ke kiri. Begitu pula sebaliknya. Akan lebih baik lagi jika bisa mengimplementasikan animasi pada sprite, namun kamu perlu mengeksplorasi materi yang belum dibahas di tutorial ini.
- 3 (B) apabila kamu hanya mengerjakan tutorial dan latihan sesuai dengan instruksi. Nilai ini dapat dicapai apabila mengerjakan seluruh Latihan dan Latihan Mandiri.
- 2 (C) apabila kamu hanya mengerjakan tutorial hingga tuntas. Nilai ini dapat dicapai apabila mengerjakan seluruh Latihan namun tidak mengerjakan Latihan Mandiri.
- 1 (D) apabila kamu hanya sekedar memulai tutorial dan belum tuntas.
- 0 (E) apabila kamu tidak mengerjakan apapun atau tidak mengumpulkan.
Pengumpulan
Kumpulkan semua berkas pengerjaan tutorial dan latihan ke dalam Git dan push ke repositori Git pengerjaan tutorial 3. Apabila kamu mengerjakan latihan mandiri, pastikan scene dan node sudah tercatat masuk ke dalam repositori Git. Kemudian, kumpulkan tautan ke repositori Git hasil pengerjaan tutorial 3 kamu di slot pengumpulan yang tersedia di SCELE.
Tenggat waktu pengumpulan adalah 28 Februari 2024 pukul 21:00.
Referensi
- Kinematic Character (2D)
- Scripting
- 2D Movement Overview
- Kenney Assets
- CharacterBody2D
- Materi tutorial pengenalan Godot Engine, kuliah Game Development semester gasal 2020/2021 Fakultas Ilmu Komputer Universitas Indonesia.
Tutorial 4 - Basic 2D Level Design
Selamat datang pada tutorial keempat kuliah Game Development. Pada tutorial kali ini, kamu akan mempelajari cara membuat level sederhana pada bidang 2D menggunakan engine Godot. Selain itu, kamu juga akan mempelajari mekanisme event handling menggunakan sistem signal di Godot dan implementasi objek spawner untuk membuat rintangan di dalam permainan. Di akhir tutorial ini, diharapkan kamu paham dengan penggunaan tilemap dan sistem signal di Godot.
Daftar Isi
- Tutorial 4 - Basic 2D Level Design
- Daftar Isi
- Pengantar
- Latihan: Membuat Tile Map
- Latihan: Membuat Kamera
- Latihan: Membuat Kondisi Akhir Permainan Menggunakan Signal
- Latihan: Membuat Rintangan Membuat Spawner
- Latihan Mandiri: Membuat Level Baru Dengan Tile Map & Obstacle Berbeda
- Skema Penilaian
- Pengumpulan
- Referensi
Pengantar
What Is a Level?
Pada tutorial sebelumnya kita sudah membuat sebuah objek player sederhana yang dapat bergerak ke kanan dan kiri dan juga dapat melompat. Namun tempat ia bergerak masih sangat terbatas dan belum memiliki tujuan (objective) di dalam permainan. Oleh karena itu, kita memerlukan sebuah level supaya pemain memiliki tujuan di dalam permainan ketika mengendalikan objek player.
Sebuah level pada dasarnya adalah tempat dimana player dapat melakukan action dan mungkin memiliki sebuah goal.
Level Example
Contoh sebuah level yang terlihat sederhana:

Super Mario Bros World 1-1, Nintendo 1985
Kita akan membuat sebuah level 2D sederhana menggunakan salah satu fitur engine Godot yaitu tile mapping menggunakan TileMap.
Pada tutorial ini akan didemonstrasikan:
- Membuat
TileSetuntukTileMap. - Membuat level menggunakan
TileMap. - Membuat kamera mengikuti objek player.
- Membuat pemicu kondisi (trigger) menang dan kalah.
Creating A Simple Level using TileMap
Preparation
Mari memulai tutorial ini dengan membuat salinan repositori Git template proyek Tutorial 4.
Buka laman GitHub repositori template proyek Tutorial 4
dan klik "Use this template" untuk membuat salinan repositori Git tersebut ke dalam akun GitHub pribadi.
Kemudian atur visibility repositori Git proyek Tutorial 4 kamu menjadi Public
dan salin (git clone) repositori Git Tutorial 4 milikmu ke lingkungan pengembangan lokal.
Jika sudah membuat salinan repositori Git proyek Tutorial 4 secara lokal,
buka proyek Tutorial 4 menggunakan Godot.
Kemudian buka scene Level1.tscn dan coba jalankan playtest pada scene tersebut.
Kamu akan melihat ada suatu makhluk yang akan langsung jatuh ketika scene dimainkan.
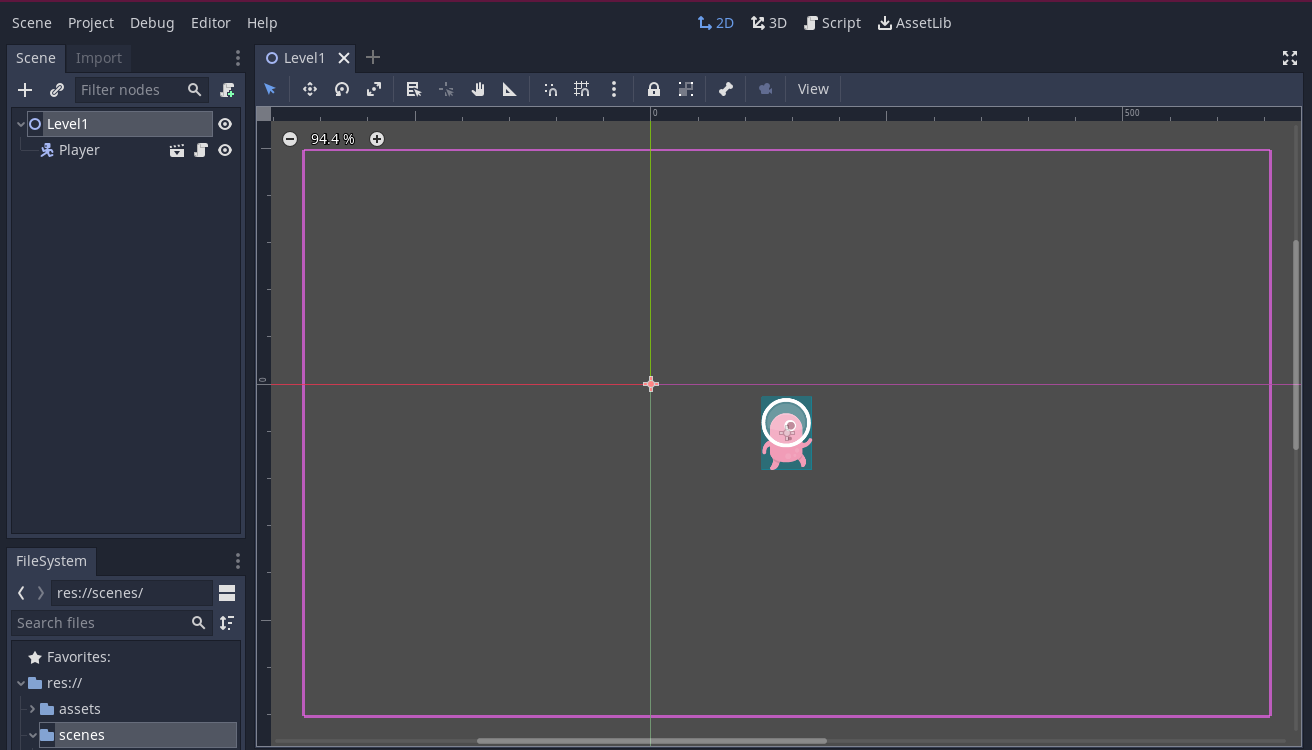
Klik kanan pada node Level1 dan pilih "Add Child Node", kemudian pilih TileMapLayer.
Setelah itu, anda perlu meng-klik Tile Set dan memilih opsi new Tileset
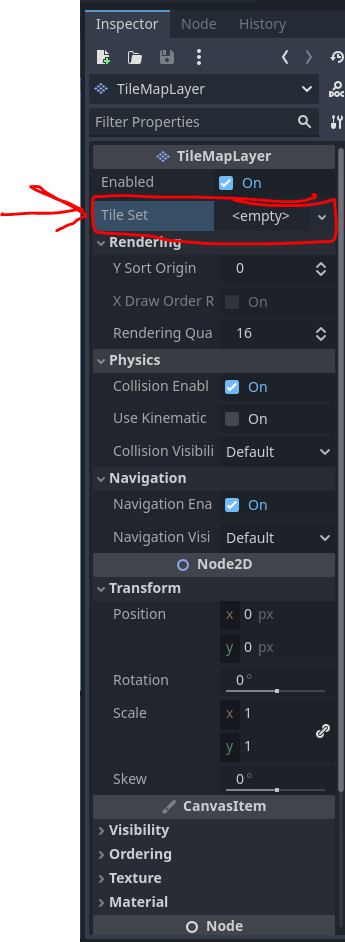
Setelah Tileset berhasil ditambahkan akan terlihat grid samar-samar berwarna oranye pada scene seperti gambar dibawah ini.
(Jika tidak terjadi apa-apa, coba pilih node TileMap pada scene tab)

Pada tab Inspector, Tekanlah Tileset yang barusan Anda buat. Akan muncul atribut tile size atur tile size menjadi 128 untuk X dan Y, angka 128 ini berdasarkan dengan ukuran tiap tile anda, kasarnya Anda mengatakan kalau ukuran 1 tile adalah 128 pixel ke sumbu X, dan 128 pixel ke sumbu y.
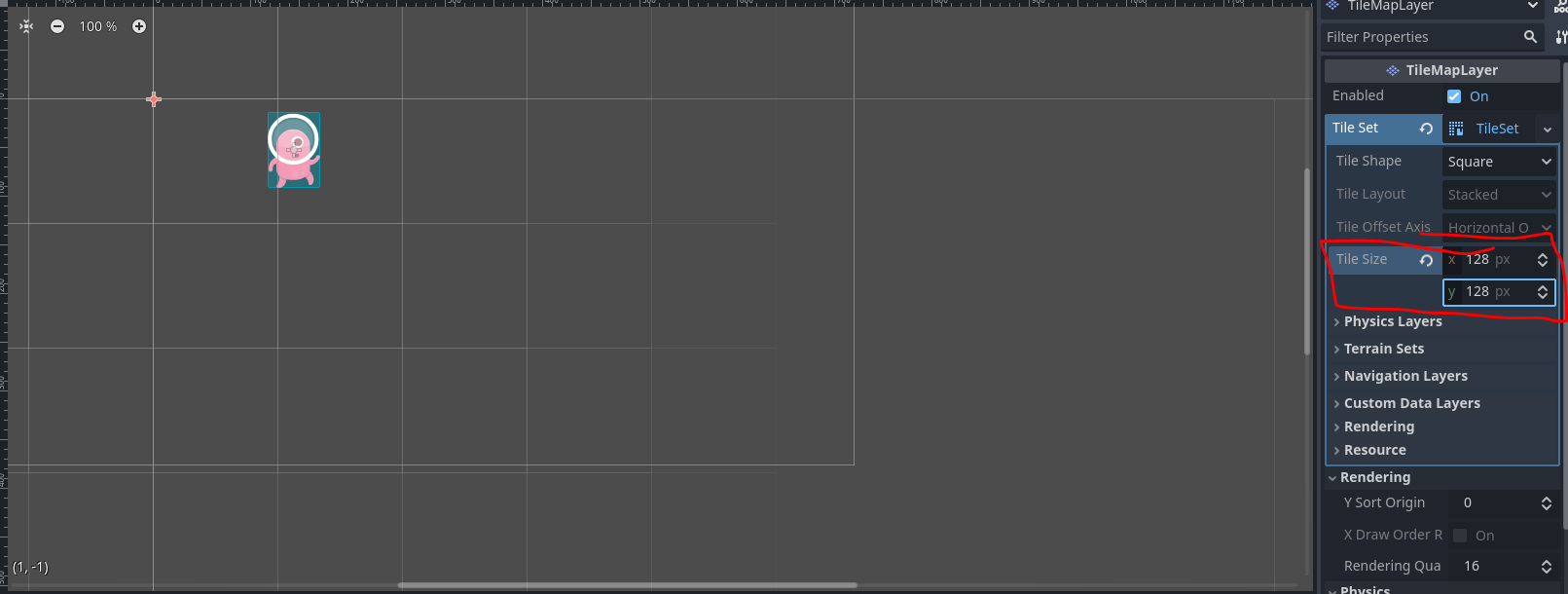
Latihan: Membuat Tile Map
Jika diibaratkan dengan melukis, kita baru saja mempersiapkan kanvas dan kuas. Kita masih kekurangan cat untuk melukis. Untuk mempersiapkan cat. Pada menu di bagian bawah, kalian perlu memilih Tileset.

Setelah itu, kalian dapat membuka file assets/kenney_platformerpack/Spritesheets/spritesheet_gr_dirt.png dan mendragnya, ke dalam persegi berwarna biru gelap.
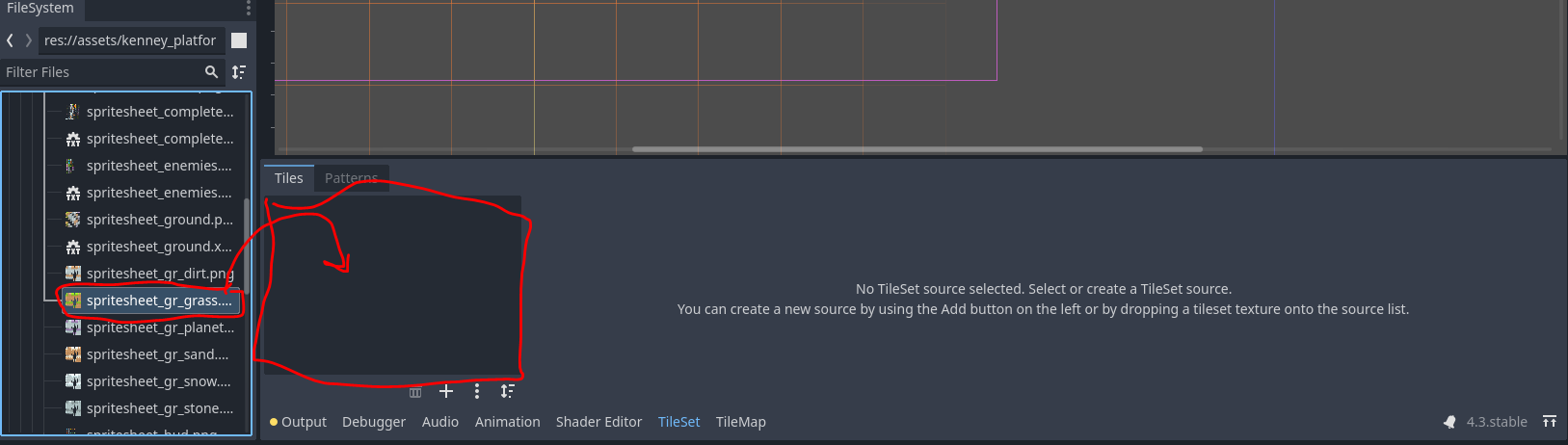
Setelah Anda drop filenya, akan muncul pop-up seperti ini. Untuk tutorial ini kami sarankan Anda memilih YES. Hal ini akan menyebabkan godot memotong spritesheet anda sesuai dengan ukuran tileset yang tadi anda tentukan (128x128). Jika Anda memilih No maka Anda bisa menentukan cara memotong tiap objek pada spritesheet sendiri. Ini berguna jika Anda memiliki objek yang berbentuk 2x1, dsb.
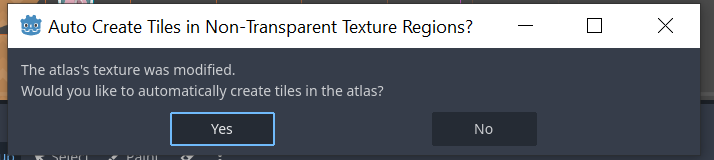
Untuk memulai menggambar dengan tileset yang Anda baru saja buat. Pilih kembali menu TileMap pada menu di bawah. Pilih lah tool Paint(D) pada toolbar TileMap, kemudian pilih salah satu tile Anda. Ketika sudah dipilih, silahkan lah mulai menggambar pada scene dengan menekan tombol kiri mouse, dan tombol kanan mouse untuk menghapus
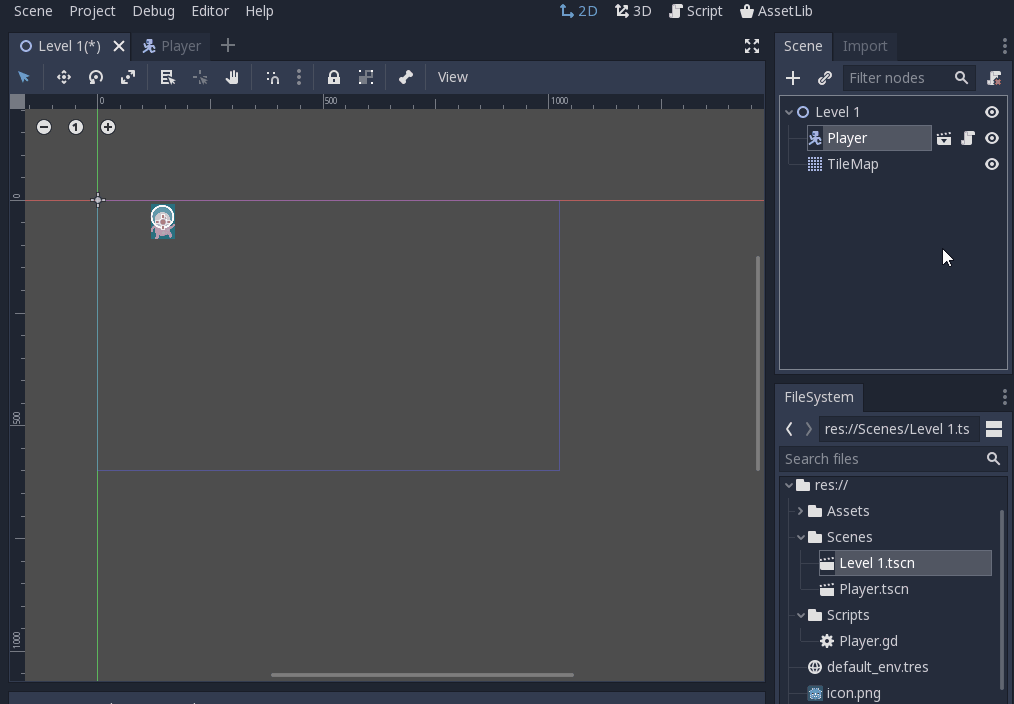
Anda mungkin sekarang bertanya-tanya, Jadi apa perbedaan antara tileset dan juga tilemap. Sederhananya, tileset menu dimana kita mempersiapkan cat yang akan kita gunakan untuk menggambar, seperti kolisi tiap tile, bentuk navigasi tiap tile, light ocullisionnya, dll. Sedangkan TileMap lebih berfokus pada canvas bagi tileset Anda, bagaimana Anda memposisikan tiap-tiap tile.
Jika Anda sudah mencoba mem-play scene Level1.tscn atau membaca paragraf sebelumnya, Anda mungkin menyadari sesuatu. Tilemap yang kita buat belum memiliki kolisi. :O
Supaya player dapat collide dengan tile, kita perlu menambahkan collider pada tile tersebut. Bagaimana cara kita melakukannya?
Untuk melakukannya, kita perlu menambahkan layer physics terlebih dahulu dengan menekan tombol berikut pada tab Inspector TileMapLayer/TileSet.
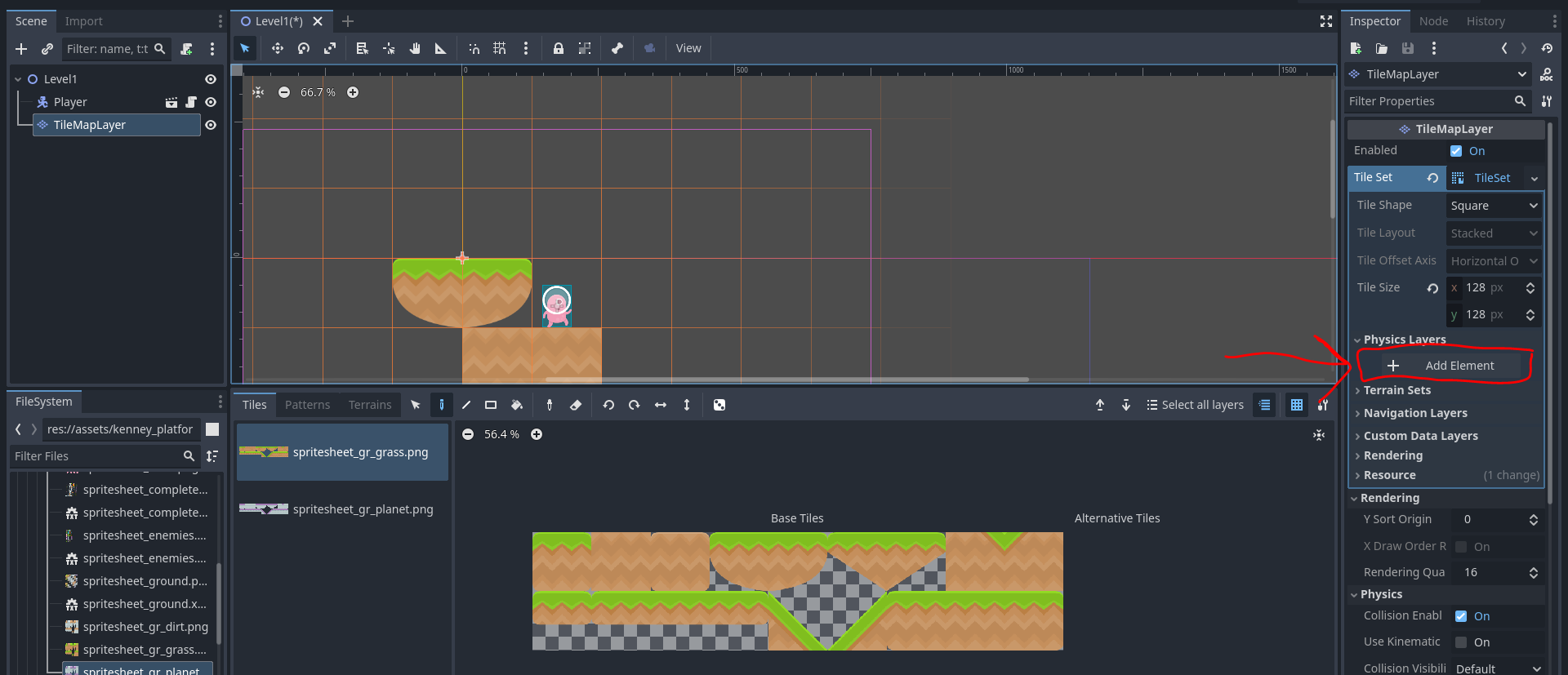
Jika Anda sudah menekan tombol tersebut, akan muncul tampilan seperti berikut
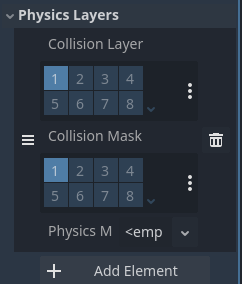
Anda disarankan untuk mencoba-coba mengubah settings pada physics layer. Untuk mencari tahu apa pengaruh kedua settings tersebut. Namun untuk sekarang, default setting sudah cukup.
Lanjut ke tahapan selanjutnya untuk memberikan kolisi pada TileMap. Anda perlu berada pada menu TileSet, kemudian menekan menu paint. Disana akan terdapat dropdown bernama Select a property editor. Jika Anda menekan dropdownnya, akan terdapat opsi Physics Layer 0. Anda perlu memilih opsi tersebut.
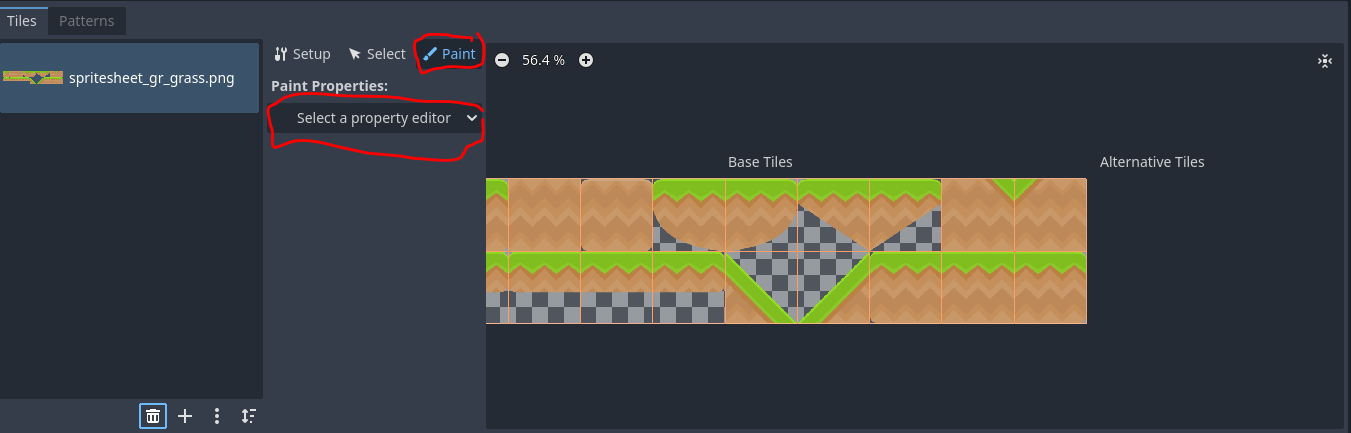
Akan muncul tampilan seperti di bawah ini.
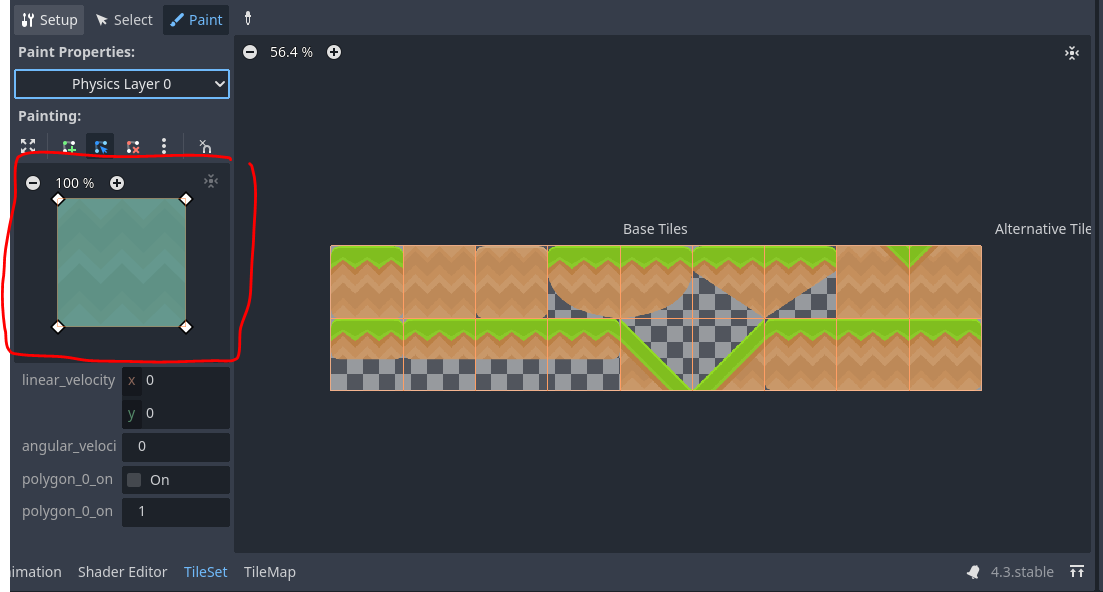
Pada bagian kiri, Anda dapat menggambar bentuk kolisi yang Anda inginkan selayaknya Anda membuat node CollisionPoligon2D. Anda dapat menambahkan node, menghapus node, dan juga menggesernya untuk membuat kolisi yang Anda suka.
Ketika Anda sudah menggambar bentuk kolisi yang memuaskan bagi Anda, klik lah salah satu tile pada bagian kanan. Sekarang, tile tersebut akan mendapatkan kolisi yang Anda gambar barusan. Hati-hati saat menekan tile pada sisi kanan menu, karena tile yang ditekan akan langsung terupdate bentuk kolisinya dengan gambar terbaru Anda pada sisi kiri.
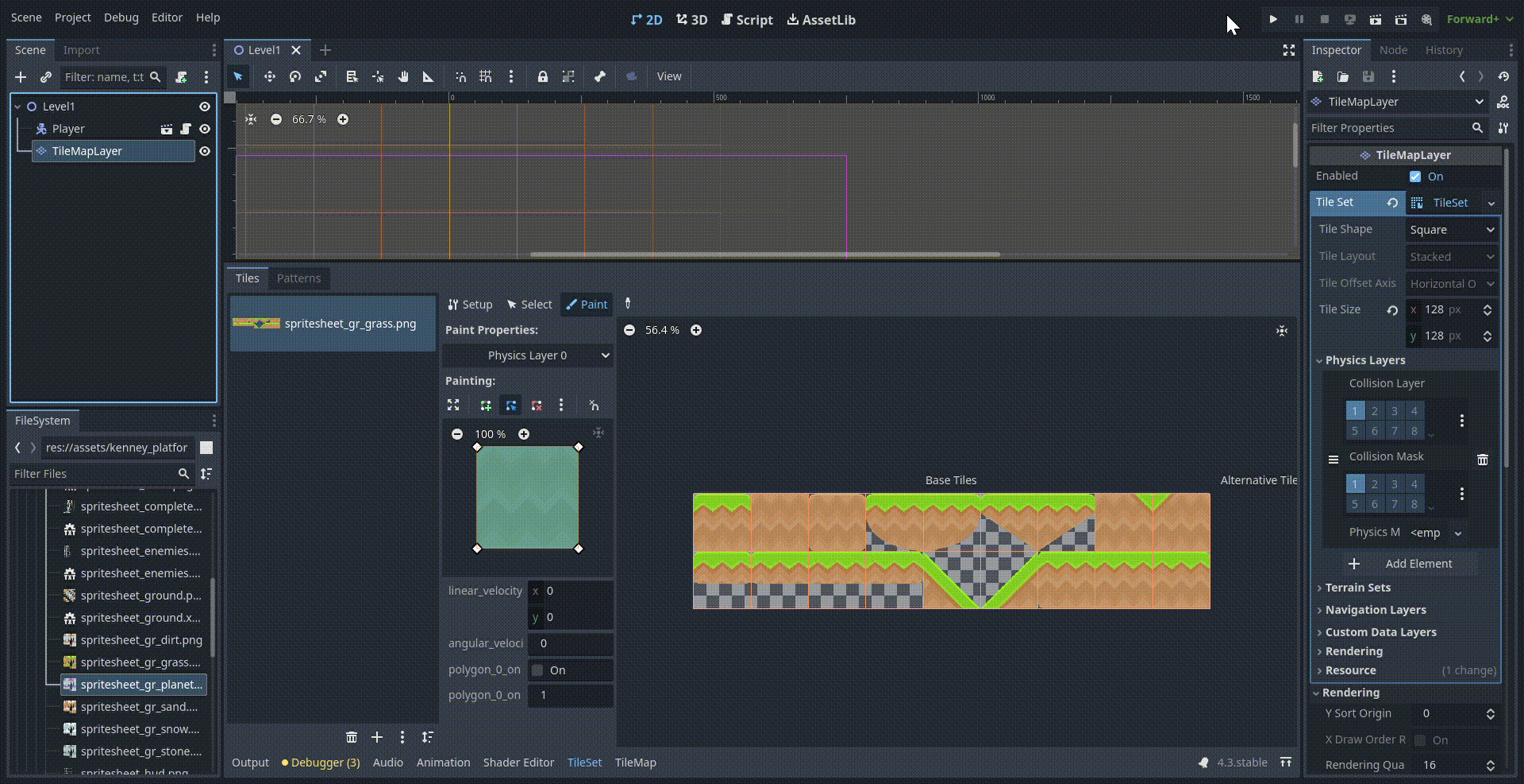
Jika sudah berhasil, klik node TileMapLayer pada tab Scene dan Tile Set tadi akan tampil dan siap untuk digunakan. Selamat berkreasi.
Note : Node TileMap di scale menjadi 0.5 pada X dan Y agar ukuran tile tidak terlalu besar dibanding player. (Tab Inspector > Transform > Scale)
Latihan: Membuat Kamera
Sekarang kita sudah memiliki sebuah level, namun jika scene di-play kamera akan diam di tempat awal dan membatasi apa yang bisa dilihat. Oleh karena itu kita akan membuat kamera yang akan mengikuti kemanapun mahluk pink itu pergi.
Buka scene scenes/Player.tscn, tambah node Camera2D sebagai child node dari Player.
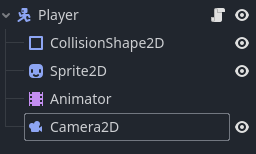
Sekarang kamera akan selalu mengikuti mahluk itu kemanapun ia pergi.
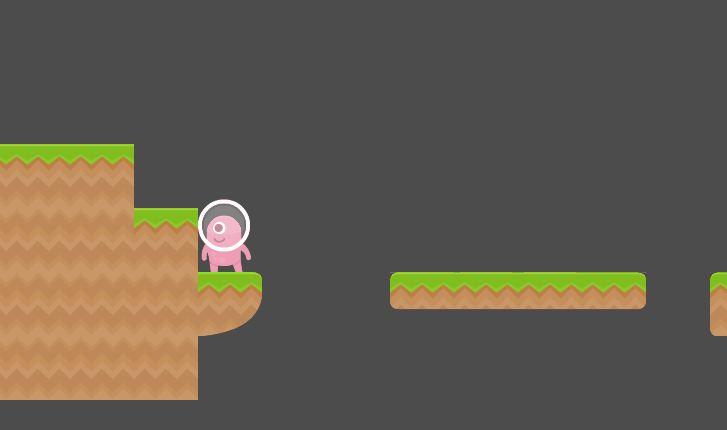
Kalian dapat melakukan eksperimen mandiri terhadap pengaturan pada inspector Camera2D. limit yang berguna membatasi pergerakan Camera2D.
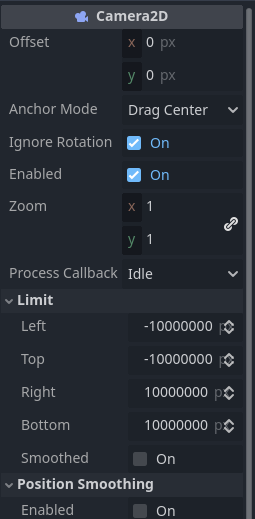
Latihan: Membuat Kondisi Akhir Permainan Menggunakan Signal
Sebuah level tidak lengkap tanpa tujuan akhir, atau jika si mahluk terpleset dan jatuh ke jurang, dia hanya bisa berkontemplasi sampai akhir jaman. Supaya mahluk tersebut tidak bernasib sama seperti Kars, mari kita buat zona untuk lose dan win condition.
Pertama buat scene baru (nama bebas) dengan Area2D sebagai root node.
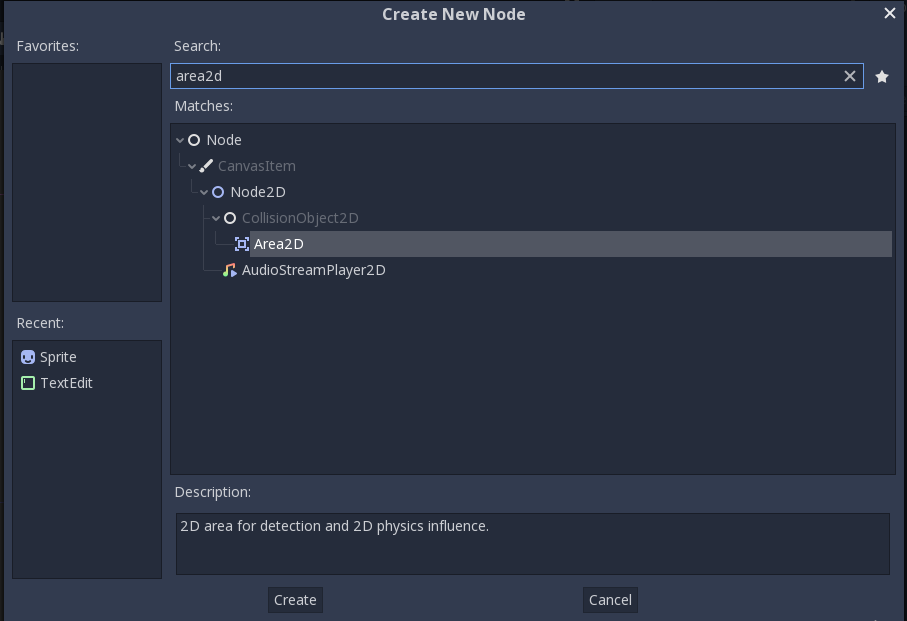
Lalu tambahkan node CollisionShape2D sebagai child node Area2D tadi.
Jangan lupa untuk membuat collision shape pada node CollisionShape2D (Kamu seharusnya sudah pernah melakukannya pada tutorial sebelumnya).

Kemudian buat dan tempelkan sebuah script pada node Area2D (penamaan bebas, misal: LoseCondition, LoseArea).
Hapus semua baris pada script baru tersebut kecuali statement extends.
Kita akan menggunakan Signals untuk fitur ini.
What is Signals?
Sesuai dengan namanya, Signals berfungsi untuk memberikan "tanda" jika suatu kondisi khusus terpenuhi. Yang dimaksud dengan memberikan tanda disini adalah mengeksekusi suatu fungsi yang kita definisikan sendiri. Jenis Signals yang ada pada suatu node akan berbeda-beda tergantung tipe node tersebut.
Using Signals
Pertama pilih node Area2D lalu buka tab Node.
Lalu pada subtab Signals pilih body_entered(PhysicsBody2D body) dan klik tombol Connect di kanan bawah tab tersebut.
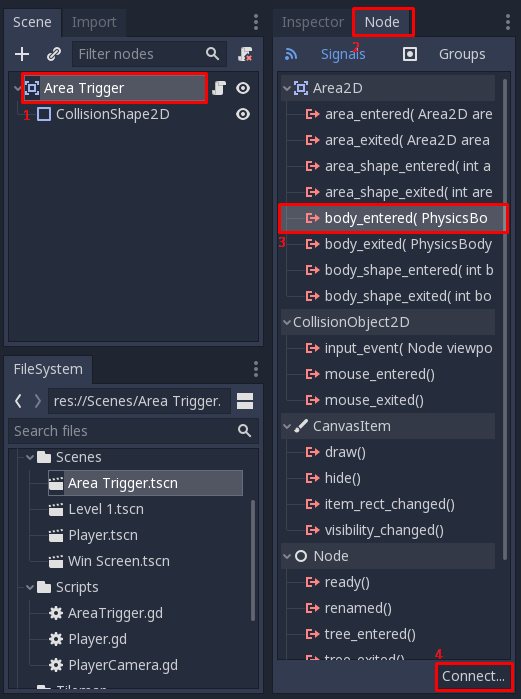
Pastikan Area2D terpilih pada bagian Connect To Node, isi Method In Node dengan nama fungsi yang kamu inginkan atau biarkan default.
Jika sudah tekan tombol Connect
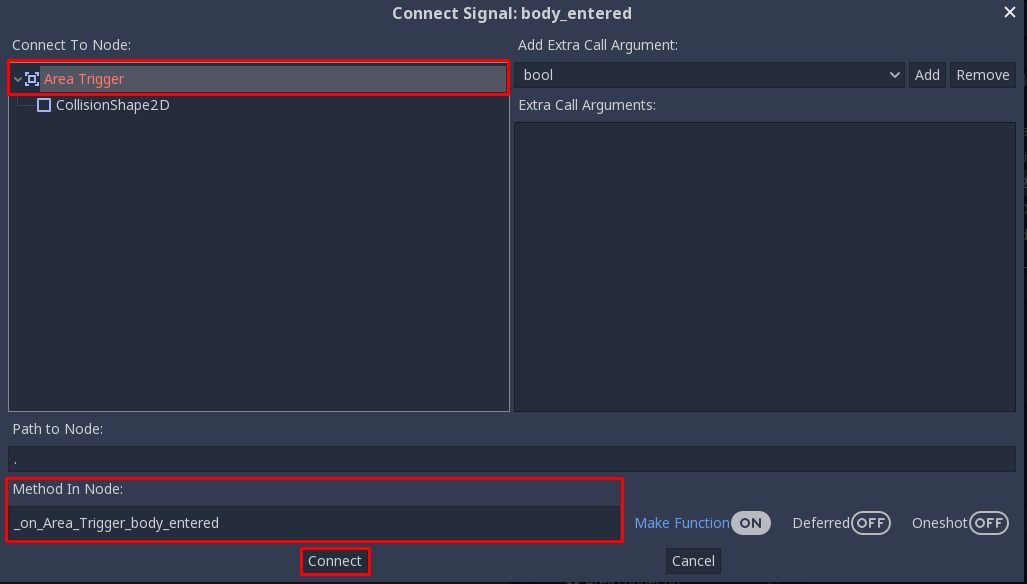
Maka script pada Area2D akan ditambah fungsi tersebut.
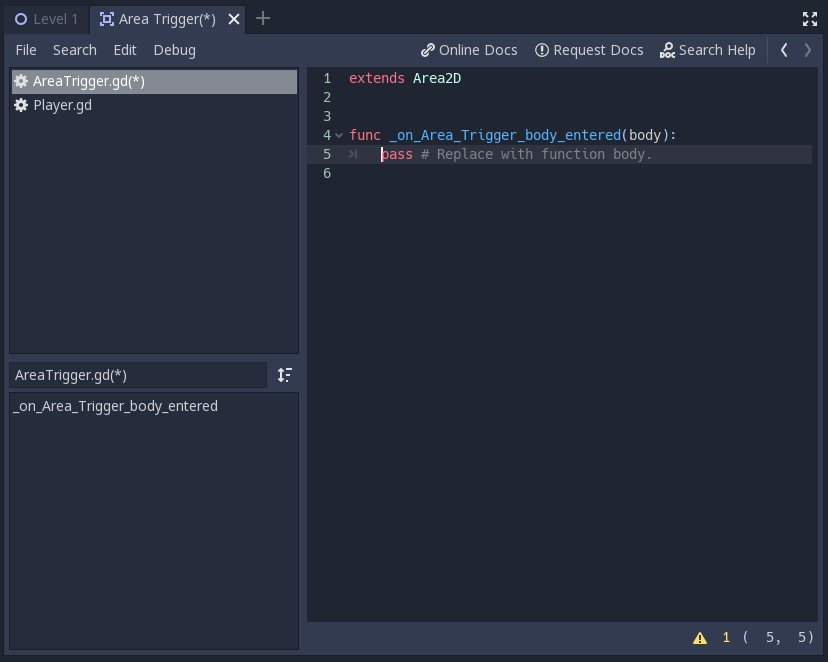
Silakan tambah cuplikan dibawah pada script tersebut. (Jangan lupa ganti nama fungsi sesuai penamaan masing-masing)
1 2 3 4 5 6 7 | |
Secara singkat fungsi tersebut akan dipicu setiap kali ada objek dengan tipe PhysicsBody2D yang masuk area collision.
Jika objek tersebut adalah Player, maka ubah root node (current scene) dengan scene bernama sceneName yang tersimpan di dalam folder scenes.
Adding Signals to the Level
Simpan scene dan script tersebut (Mulai sekarang disebut AreaTrigger) dan buka kembali scene Level1.tscn.
Supaya pemain dapat jelas melihat goal, tambah node dengan tipe Sprite sebagai child dari node Level1 dan ubah Texture menjadi ~~rektorat~~ roket atau bebas.
Kemudian tambahkan scene AreaTrigger sebagai child dari sprite tersebut, silakan atur scaling sesuai keperluan.
Jangan lupa ubah variabel sceneName menjadi nama scene yang akan ditampilkan ketika pemain menang, misalnya WinScreen.
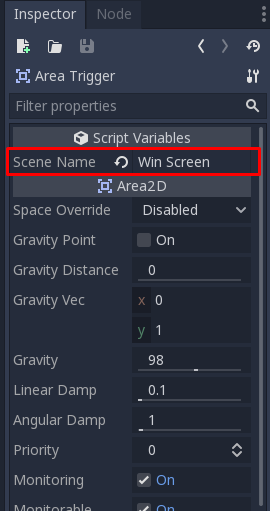
Lakukan hal yang sama untuk area dibawah level namun dengan Scene Name diisi dengan "Level 1".
Supaya ketika player jatuh ke jurang, scene akan di-reload.
Berikut contoh Level 1 yang sudah lengkap.
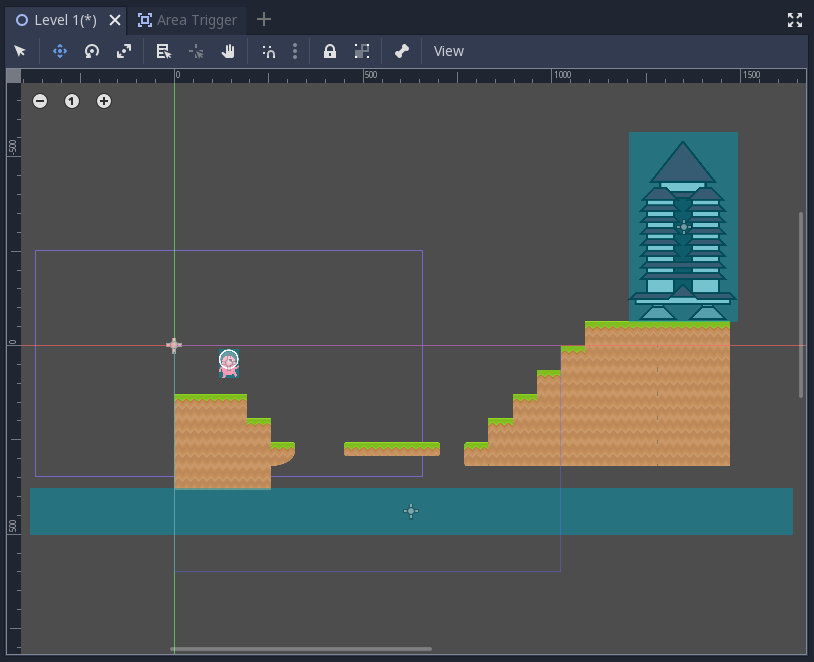
Latihan: Membuat Rintangan Menggunakan Spawner
Saat ini level 1 hanya memiliki satu buah rintangan berupa jurang. Untuk menambah variasi rintangan serta mempraktikkan pemrograman lebih lanjut, maka bagian tutorial ini akan memperkenalkan kamu dengan implementasi object spawner. Objek ini biasa digunakan untuk membuat objek secara dinamis ketika permainan berjalan. Sebagai contoh, di permainan 2D genre top-down shooter, spawner biasa dipakai untuk membuat objek-objek peluru (bullet) yang berterbangan ke arah pemain.
Mari pikirkan rintangan yang akan ditambahkan ke dalam permainan. Misalnya kita membayangkan dunia permainan mengalami fenomena cuaca absurd dimana kadang-kadang ada ikan yang jatuh dari langit. Apabila pemain terkena ikan yang jatuh dari langit, maka pemain langsung kalah dari permainan.
Dari uraian di atas, kamu akan membuat:
- Objek konkrit yang merepresentasikan ikan.
- Script untuk objek ikan tersebut yang akan memicu kondisi kalah pemain ketika terkena ikan.
Buatlah scene yang merepresentasikan objek ikan.
Buat scene baru dengan root node bertipe RigidBody2D.
Kemudian di dalam scene tersebut, tampahkan child node Sprite dan CollisionShape2D.
Atur texture pada Sprite agar menggunakan gambar ikan yang tersedia di kumpulan aset (misal: assets/kenney_platformerpack/PNG/Enemies/fishBlue.png).
Kemudian atur bentuk collider pada CollisionShape2D agar mencakup (cover) bentuk ikan.
Hasil akhirnya akan serupa seperti screenshot berikut:
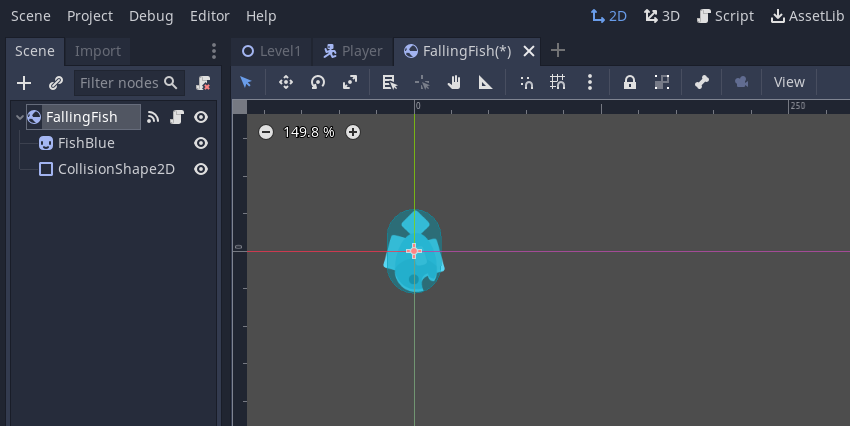
Sekarang buatlah script baru untuk diasosiasikan ke scene objek ikan.
Isi dari script tersebut akan serupa dengan script untuk kondisi kalah yang sudah pernah dibuat sebelumnya.
Perbedaannya akan ada pada tipe objek yang bertabrakan.
Pada implementasi kondisi kalah ketika terjatuh ke jurang,
kondisi kalah akan dipicu ketika objek Player masuk ke dalam Area2D abstrak di dalam jurang.
Sedangkan untuk kondisi kalah ketika terkena ikan,
kondisi kalah akan dipicu ketika objek Player bertabrakan dengan objek ikan.
Silakan coba pikirkan dan implementasikan sendiri script-nya,
supaya lebih terbiasa dengan pemrograman di Godot.
Jika butuh referensi, berikut ini adalah salah satu contoh script yang mengimplementasikan kondisi kalah ketika Player bertabrakan dengan objek ikan:
1 2 3 4 5 6 7 8 9 | |
Note: Jangan lupa untuk menempelkan (attach) script yang baru kamu buat ke scene objek ikan.
Membuat Spawner
Objek spawner akan berupa objek abstrak di dalam dunia permainan, serupa dengan objek yang merepresentasikan jurang di Level 1.
Untuk membuat spawner, tambahkan child node bertipe Node2D pada scene Level 1.
Beri nama child node baru tersebut sebagai Spawner.
Kemudian, atur posisi objek spawner di dalam dunia Level 1 agar berada di langit-langit Level 1.
Misalnya di titik koordinat (820, -645), seperti yang digambarkan pada screenshot berikut:
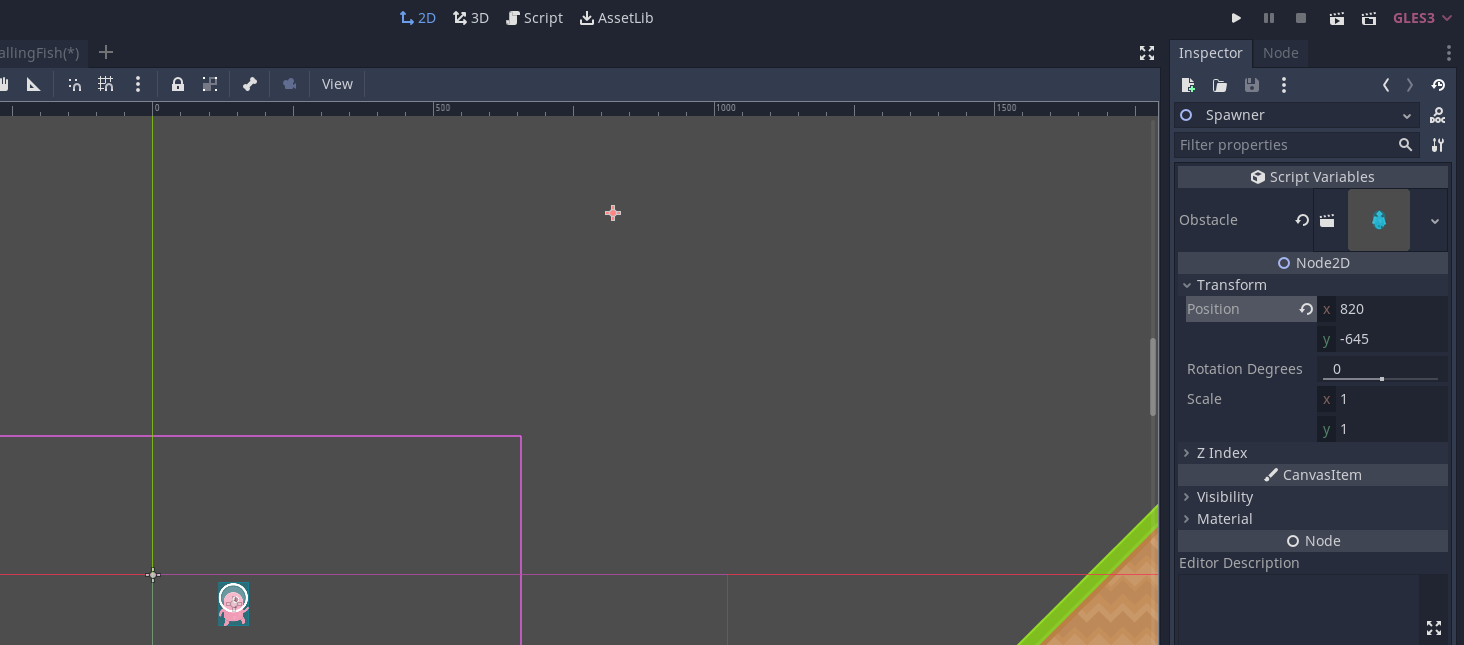
Setelah menempatkan objek spawner di dalam Level 1,
buatlah script baru bernama Spawner.gd dan tempelkan ke objek spawner.
Isi dari script tersebut adalah sebagai berikut:
1 2 3 4 5 6 7 8 9 10 11 12 13 14 15 16 17 18 19 20 | |
Penjelasan dari isi script:
@export var obstacle : PackedSceneakan membuat variabelobstacleterdaftar di panel Inspector. Kamu nanti akan dapat mengisi variabel tersebut dengan scene objek ikan.- Fungsi
_ready()memanggil fungsirepeat(). Fungsirepeat()akan dipanggil berulang kali selama permainan berjalan dengan interval antar pemanggilanrepeat()selama 1 detik. - Fungsi
repeat()memanggil fungsispawn(). Fungsispawn()bertugas untuk melakukan instansiasi objek secara dinamis. Dalam hal ini, scene yang dikandung oleh variabelobstacleakan diinstansiasi di sebuah posisi acak pada sumbu X.
Apabila sudah mengisi script dan menempelkannya ke objek spawner, silakan simpan perubahan dan coba playtest permainannya. Seharusnya jika diimplementasikan dengan benar, objek ikan akan jatuh secara acak dan memicu kondisi kalah jika mengenai pemain. Apabila masih belum berhasil, silakan konsultasi dengan pengajar yang tersedia di ruang lab.
Latihan Mandiri: Membuat Level Baru Dengan Tile Map & Obstacle Berbeda
Sebagai bagian dari latihan mandiri, kamu diminta untuk praktik membuat level baru yang berbeda dari level pertama. Kebutuhan minimum yang harus diimplementasikan pada level baru:
- Level menggunakan tile map yang berbeda dari level pertama.
- Terdapat spawner rintangan di level baru yang membuat objek berbeda dari ikan.
- Memiliki rintangan berupa jurang dan objek yang berjatuhan secara periodik.
Silakan berkreasi lebih lanjut untuk membuat level baru kamu makin menarik!
Jangan lupa untuk menjelaskan proses pengerjaan level baru ini di dalam sebuah dokumen teks README.md.
Cantumkan juga referensi-referensi yang digunakan sebagai acuan ketika menjelaskan proses implementasi.
Skema Penilaian
Pada tutorial ini, ada empat kriteria nilai yang bisa diperoleh:
- 4 (A) apabila kamu mengerjakan tutorial dan latihan melebihi dari ekspektasi tim pengajar. Nilai ini dapat dicapai apabila mengerjakan seluruh Latihan dan Latihan Mandiri, ditambah dengan memoles (polishing) lebih lanjut permainannya.
- 3 (B) apabila kamu hanya mengerjakan tutorial dan latihan sesuai dengan instruksi. Nilai ini dapat dicapai apabila mengerjakan seluruh Latihan dan Latihan Mandiri.
- 2 (C) apabila kamu hanya mengerjakan tutorial hingga tuntas. Nilai ini dapat dicapai apabila mengerjakan seluruh Latihan namun tidak mengerjakan Latihan Mandiri.
- 1 (D) apabila kamu hanya sekedar memulai tutorial dan belum tuntas.
- 0 (E) apabila kamu tidak mengerjakan apapun atau tidak mengumpulkan.
Pengumpulan
Kumpulkan semua berkas pengerjaan tutorial dan latihan ke dalam Git dan push ke repositori Git pengerjaan tutorial 4. Apabila kamu mengerjakan latihan mandiri, pastikan scene dan node sudah tercatat masuk ke dalam repositori Git. Kemudian, kumpulkan tautan ke repositori Git hasil pengerjaan tutorial 4 kamu di slot pengumpulan yang tersedia di SCELE.
Tenggat waktu pengumpulan adalah 6 Maret 2024 pukul 21:00.
Referensi
- Tilemaps
- Signals
- Kenney Assets
- Materi tutorial pengenalan Godot Engine, kuliah Game Development semester gasal 2020/2021 Fakultas Ilmu Komputer Universitas Indonesia.
Tutorial 5 - Assets Creation & Integration
Selamat datang pada tutorial kelima kuliah Game Development.
Pada tutorial kali ini, kamu akan mempelajari cara membuat game asset sederhana menggunakan tools yang sesuai kemudian mengintegrasikan ke game. Di akhir tutorial ini, diharapkan kamu paham dengan penggunaan spritesheet dan audio pada game 2D.
Daftar Isi
- Tutorial 5 - Assets Creation & Integration
- Daftar Isi
- Pengantar
- Persiapan
- Animasi Sprite Sheet
- Aset Suara (Audio)
- Latihan Mandiri: Membuat dan Menambah Variasi Aset
- Skema Penilaian
- Pengumpulan
- Referensi
Pengantar
What Is Game Asset?
Pada tutorial sebelumnya kita sudah membuat sebuah level sederhana menggunakaan TileMap beserta mekanik kamera dan trigger area. Namun sebelum membuat suatu level dalam game, dibutuhkan hal-hal yang menggambarkan tampilan dan suasana dalam game, yang lebih dikenal sebagai Game Asset.
Game asset meliputi:
- Desain 2D/3D
- Karakter
- Objek
- Environment
- GUI
- HUD
- Icons
- Audio
- BGM
- SFX
Sebagian besar programmer tidak bertugas untuk mendesain visual dan mengaransemen musik, tetapi programmer harus dapat mengimplementasikan assets ke dalam game. Maka dari itu, tutorial ini akan menjelaskan tentang:
- Apa itu spritesheet dan cara menggunakannya dalam animasi
- Penggunaan audio clip sebagai game sound effects
Persiapan
Tutorial ini akan melanjutkan Tutorial 3. Oleh sebab itu, silakan buka kembali hasil pekerjaan Tutorial 3 kamu. Kemudian, salin satu berkas spritesheet dan satu berkas audio dari tautan berikut ini ke dalam folder assets Tutorial 3:
Jangan lupa untuk menyimpan hasil pekerjaan di akhir pengerjaan Tutorial 5 sebagai commit Git baru dan push ke repositori daring Git kamu.
Animasi Sprite Sheet
Sprite Sheet adalah file gambar bitmap yang berisi beberapa gambar yang lebih kecil dalam susunan grid. Dengan mengompilasi beberapa gambar menjadi satu berkas, kamu dapat membuat animasi hanya dengan memuat satu file. Efisiensi pemuatan ini dapat membantu dalam berbagai situasi, salah satunya game development dimana performance sangat penting dan sangat meminimalkan penggunaan resource.
![]()
Pembuatan sprite sheet tidak bergantung pada tools. Namun, sprite sheet lebih menekankan pada peletakan koordinat gambar pada satu berkas. Jika penempatan gambar per frame tidak rapih, sprite yang dihasilkan juga akan tidak sesuai dan terlihat aneh. Berikut tools untuk membuat game assets untuk dimasukkan ke dalam sprite sheet.
Pembuatan aset secara manual tentu membutuhkan waktu dan keahlian. Saat ini sudah banyak tempat di Internet yang menyediakan aset-aset visual secara gratis. Walaupun gratis, jangan lupa membaca lisensi penggunaan aset tersebut!
Berikut adalah beberapa web yang menyediakan asset visual secara gratis.
- https://kenney.nl/assets
- https://www.gameart2d.com/freebies.html
- https://craftpix.net/freebies/
AnimatedSprite vs (AnimationPlayer + AnimationTree)
Terdapat dua metode untuk membuat animasi dalam Godot, yaitu dengan menggunakan AnimatedSprite atau dengan menggunakan AnimationPlayer bersama dengan AnimationTree.
AnimatedSprite memungkinkan kamu untuk membuat animasi dengan cara mengganti gambar secara cepat. Kecepatan pergantian frame gambar diatur dengan menggunakan satuan frame per second. Metode ini merupakan metode paling sederhana untuk membuat animasi di godot. Metode ini juga lebih sering digunakan untuk membuat animasi pada karakter atau game objects.
![]()
Di sisi lain AnimationPlayer digunakan untuk membuat animasi yang lebih kompleks. AnimationPlayer memungkinkan kamu untuk menyimpan perubahan property. Sebagai contoh, kamu dapat load spritesheet di node Sprite dan menyimpan perubahannya dalam bagian dari gambar yang saat ini sedang ditampilkan. Hal ini akan terlihat seperti kamu sedang menggunakan node AnimatedSprite.
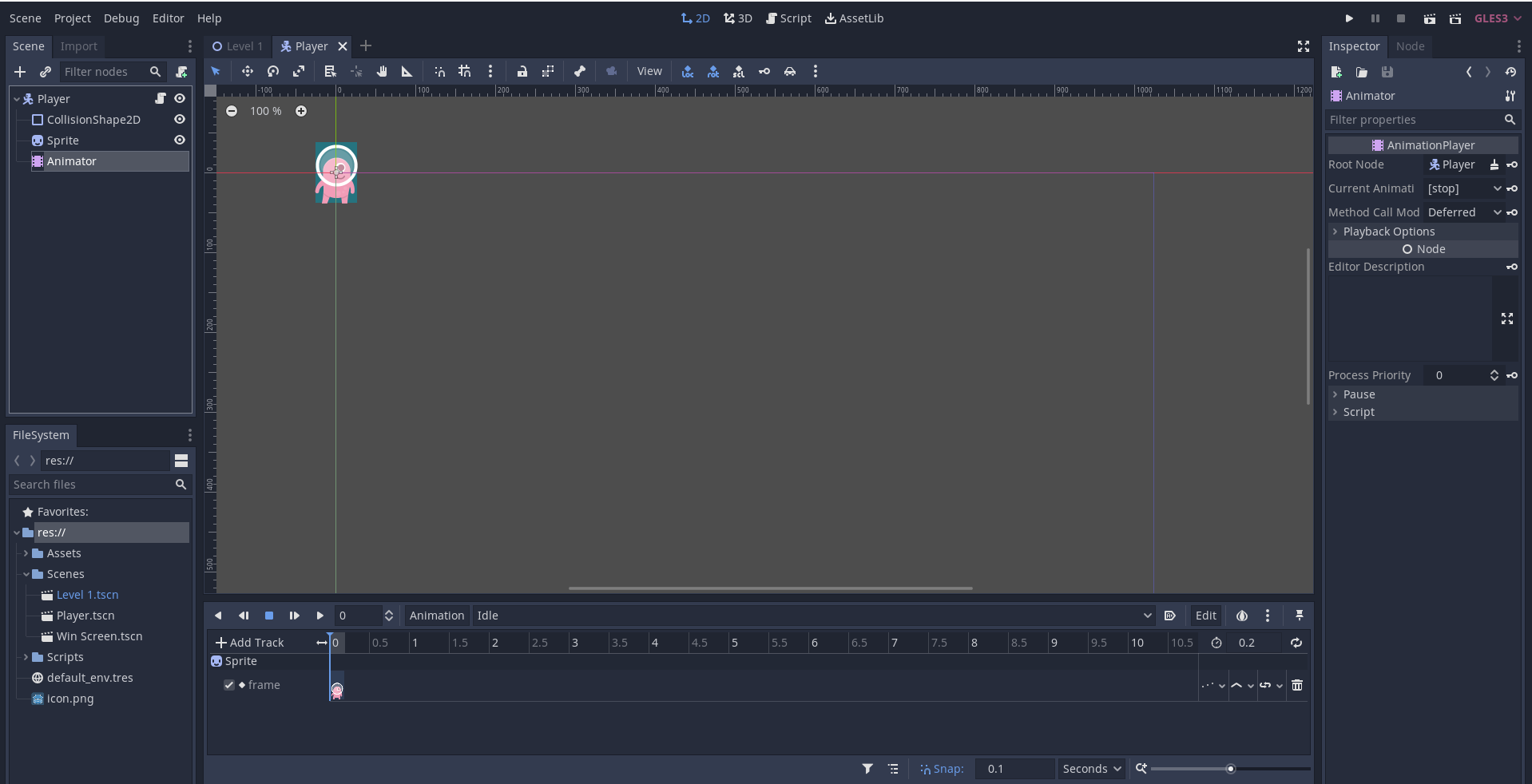
AnimationTree memungkinkan kamu untuk membuat paths di antara animation. Misalnya path idle -> walk -> run. Ketika karakter diam (idle) dan kemudian lari secara langsung, AnimationTree akan memainkan animasi walk terlebih dahulu sebelum run.
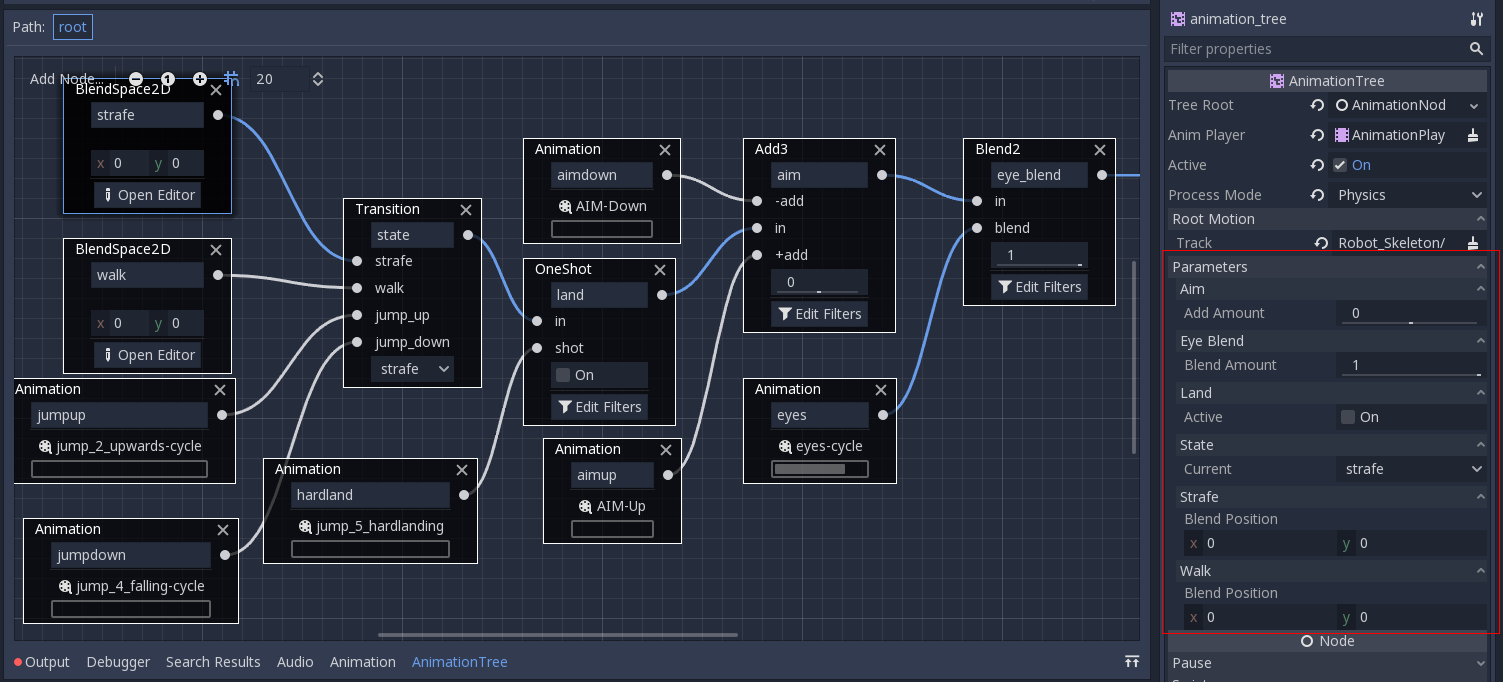
Latihan: Membuat Animasi dengan AnimatedSprite
- Buka kembali project Tutorial 3 di Godot.
-
Buat scene baru untuk membuat player dengan struktur seperti dibawah ini (jika sudah ada maka hanya perlu merubah node sprite menjadi
AnimatedSprite).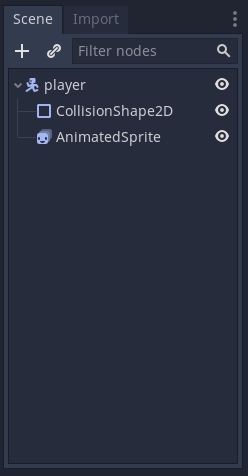
-
Selanjutnya adalah membuat frame baru untuk menempatkan sprite-sprite menjadi sebuah animasi
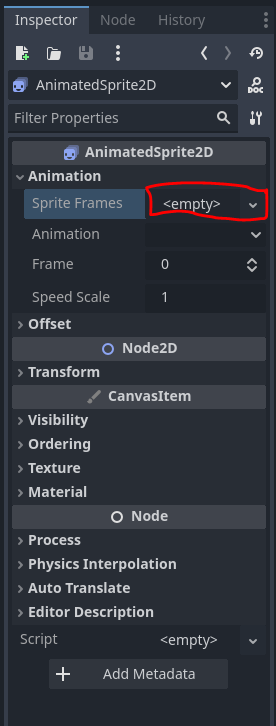
-
Setelahnya akan keluar window dibagian bawah untuk membuat animasi. Beri nama pada animasi yang ingin kalian buat dengan menekan 2x pada tulisan default
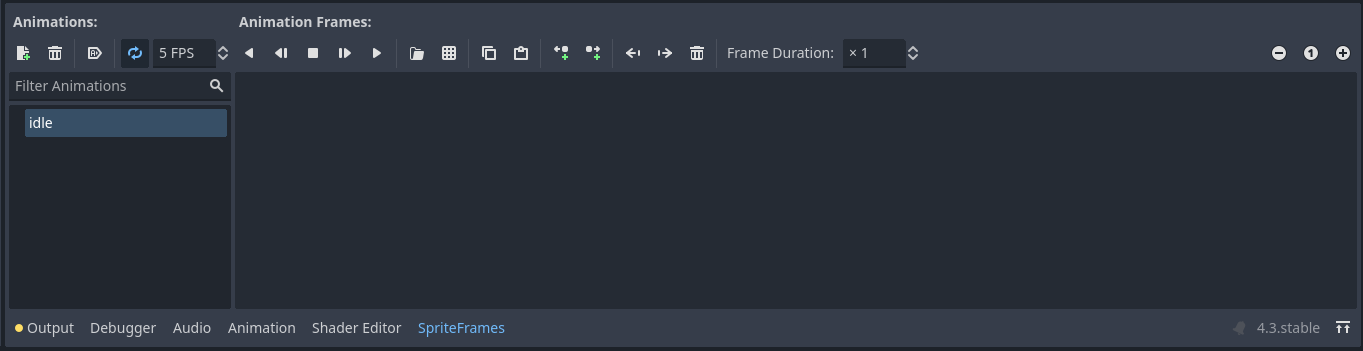
-
Di tutorial ini akan membuat contoh animasi berjalan menghadap kanan (nama animasinya jalan_kanan). Setelah memberi nama, selanjutnya adalah mengimport gambar untuk dijadikan animasi. Ada dua teknik yaitu dengan langsung memasukan file gambar yang berisi satu gambar utuh (button 1), atau dengan memasukan file spritesheet (button 2).
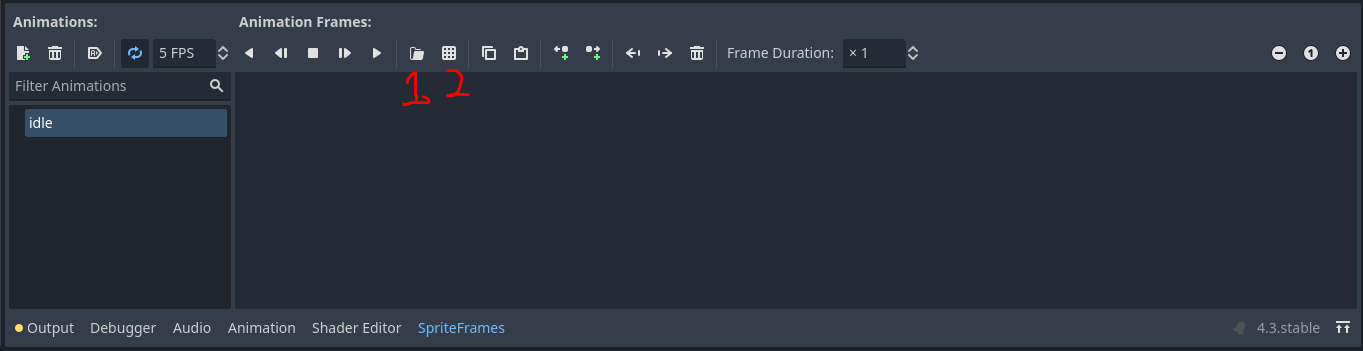
Note:
- Import gambar dengan menggunakan button 1 hanya tinggal menekan button 1 dan memilih file gambar yang ingin di import (ingat, teknik ini akan mengimport keseluruhan gambar dalam file).
- Import gambar dengan button 2 sedikit berbeda. Disini pilih file yang berisi spritesheet dan akan muncul tampilan grid seperti dibawah ini.
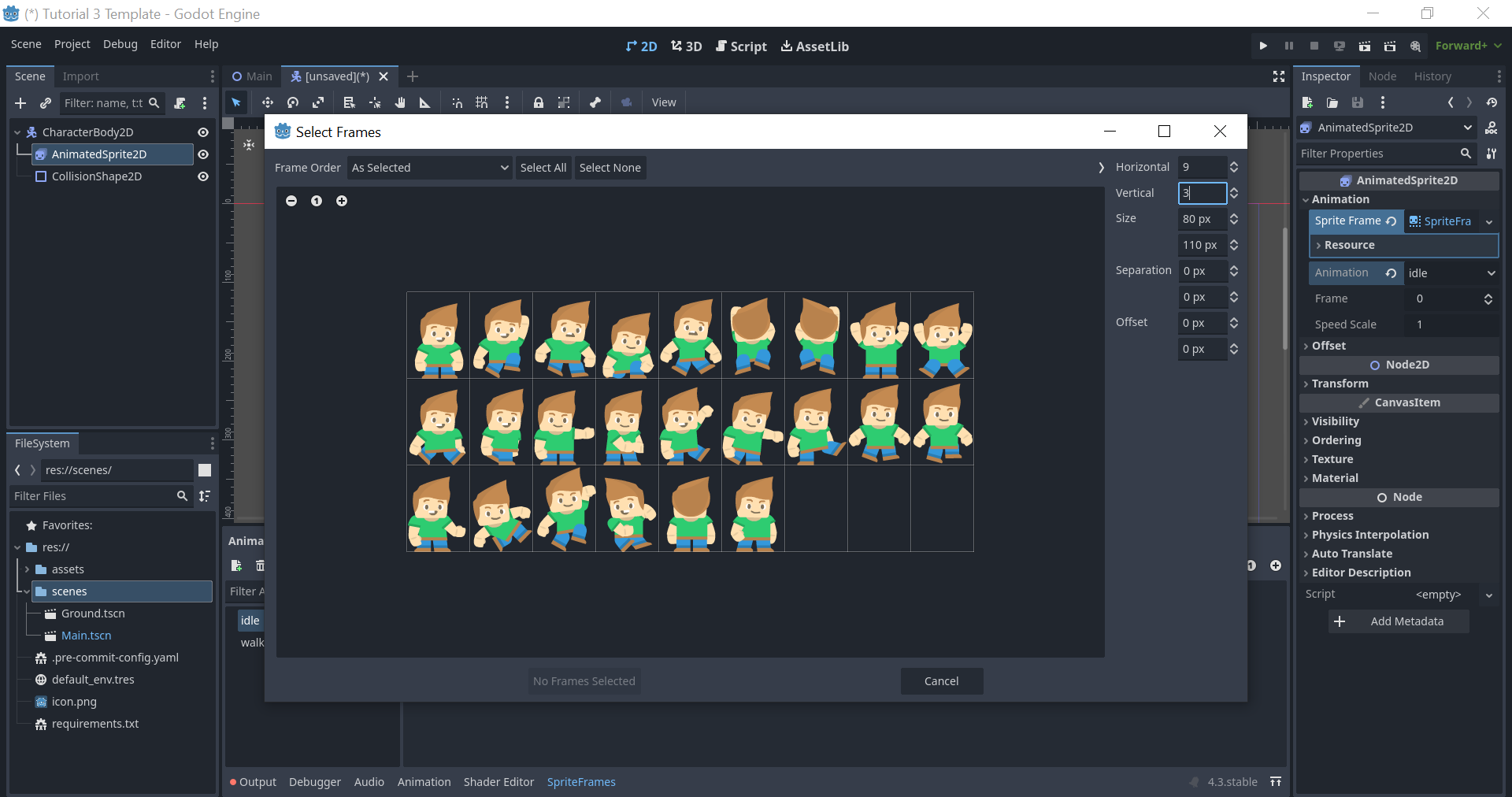
Disini kalian harus mengatur banyaknya grid yang agar setiap satu grid mewakili satu gambar yang akan di import. Pada kasus ini ubah horizontal menjadi 9 (karena jumlah gambar pada satu baris ada 9), dan vertikal menjadi 3 (karena terdapat 3 baris). Selanjutnya pilih gambar dengan menekan grid yang diinginkan (disini bisa memilih multiple gambar).
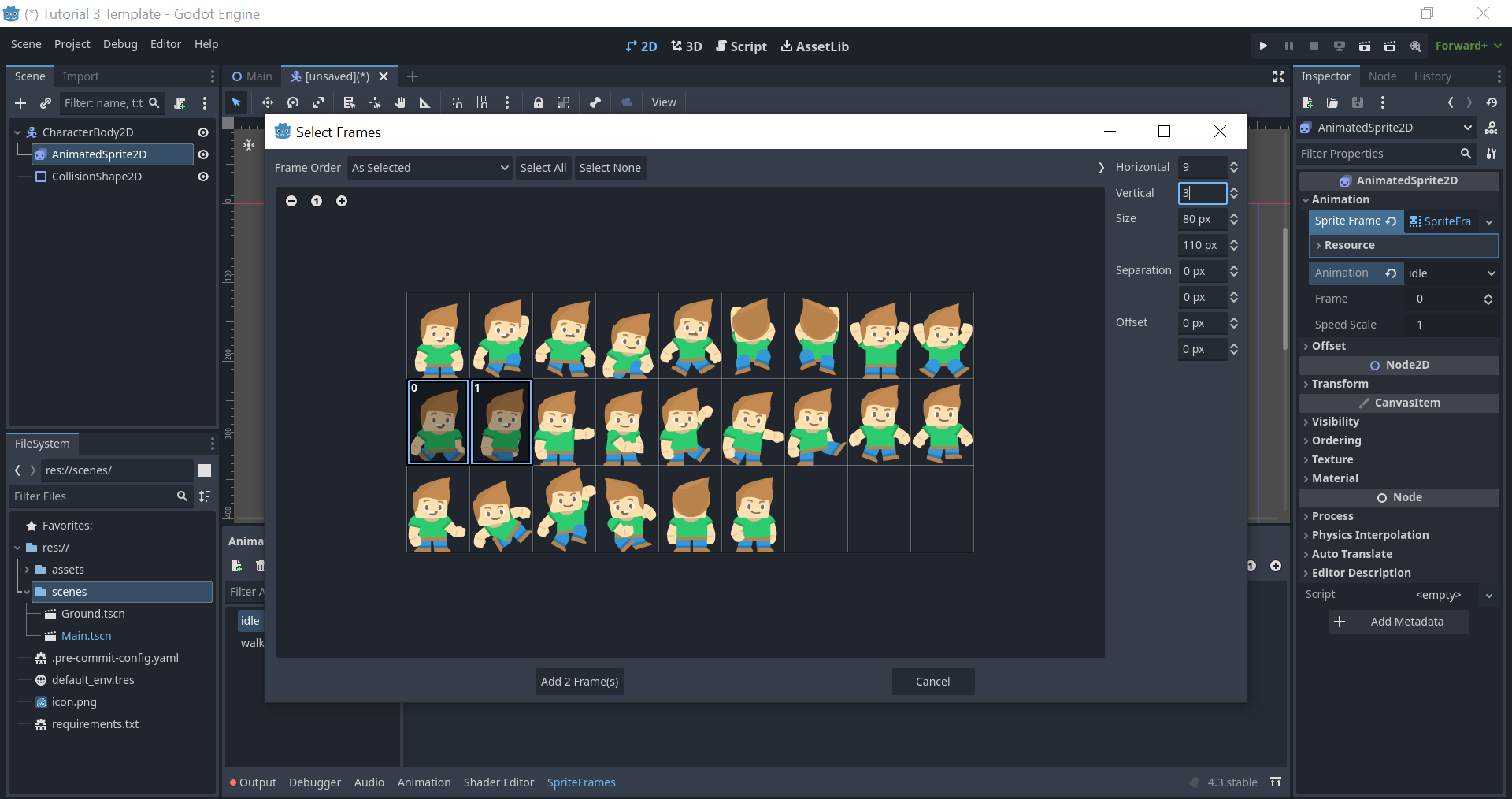
-
Selanjutnya untuk mencoba apakah animasi sudah seperti yang diinginkan dengan menceklis box playing pada inspector node animatedSprite. (jika animasi terlalu lambat, bisa menambahkan fps di bagian pojok kiri bawah diatas tombol output. Untuk pengulangan animasi, bisa mengaktifkan loop dibawah fps)
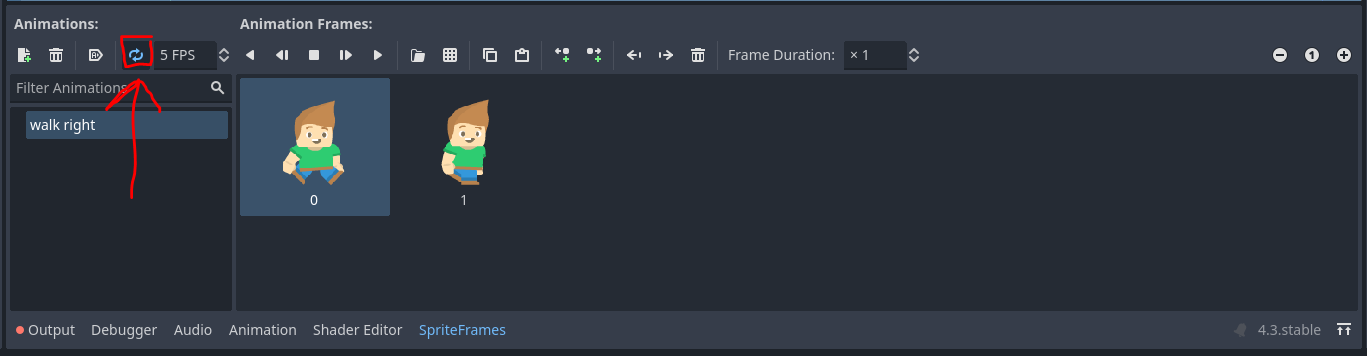
-
Animasi telah siap digunakan. Tetapi jika kalian lihat, saat menjalankan scene posisi player akan mengikuti texture pertama pada animasi jalan_kanan. Maka dari itu sebaiknya kalian membuat beberapa animasi untuk kasus lainnya. Untuk menyatakan animasi mana yang menjadi inisiasi player saat main scene dijalankan, bisa mengaturnya pada properti
autoplay on loadyang berapa di samping loop button.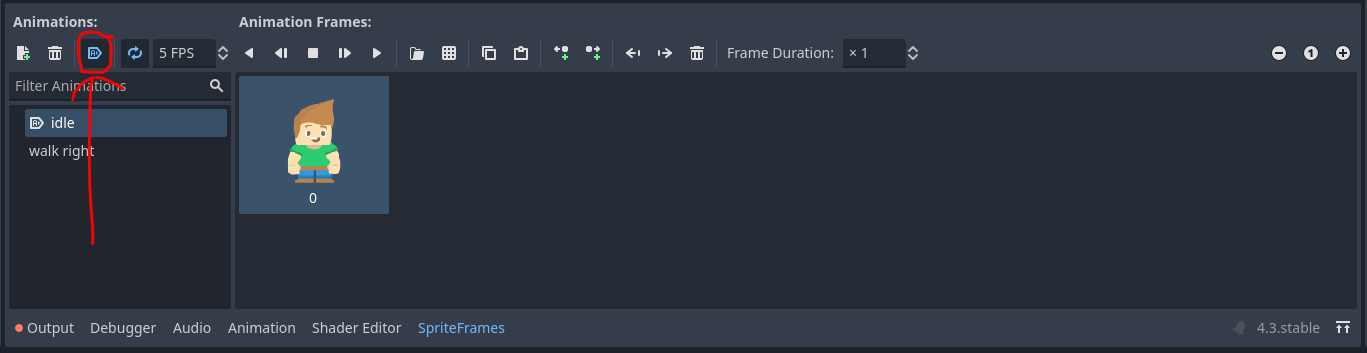
-
Terakhir tentunya adalah membuat script untuk mengaktifkan animasi ini. Berikut adalah kode yang diambil dari Tutorial 3:
1 2 3 4 5 6 7 8 9 10 11 12 13 14 15 16 17 18 19 20 21 22 23 24 25 26 27 28 29 30 31 32 33 34 35
extends CharacterBody2D @export var SPEED := 200 @export var JUMP_SPEED := -400 @export var GRAVITY := 1200 @onready var animplayer = $AnimatedSprite2D const UP = Vector2(0,-1) func _get_input(): if Input.is_action_just_pressed("ui_accept") and is_on_floor(): velocity.y = JUMP_SPEED # Get the input direction and handle the movement/deceleration. # As good practice, you should replace UI actions with custom gameplay actions. var direction := Input.get_axis("ui_left", "ui_right") var animation = "idle" if direction: animation = "walk right" velocity.x = direction * SPEED if direction>0: animplayer.flip_h = false else: animplayer.flip_h = true else: velocity.x = move_toward(velocity.x, 0, SPEED) animplayer.play(animation) move_and_slide() func _physics_process(delta: float) -> void: velocity.y += delta*GRAVITY _get_input() move_and_slide() -
Fungsi utama untuk mengaktifkan animasi adalah dengan
animplayer.play(name: str). Coba perbarui fungsiget_input()dengan kode ini dan jalankan lagi main scene dengan menekan tombol keyboard kanan untuk menjalankan player.1 2 3 4 5 6 7 8 9 10 11 12 13 14 15 16 17 18 19 20 21 22
func _get_input(): if Input.is_action_just_pressed("ui_accept") and is_on_floor(): velocity.y = JUMP_SPEED # Get the input direction and handle the movement/deceleration. # As good practice, you should replace UI actions with custom gameplay actions. var direction := Input.get_axis("ui_left", "ui_right") var animation = "idle" if direction: animation = "walk right" velocity.x = direction * SPEED if direction>0: animplayer.flip_h = false else: animplayer.flip_h = true else: velocity.x = move_toward(velocity.x, 0, SPEED) if animplayer.animation!=animation: animplayer.play(animation) move_and_slide()$AnimatedSpritemerupakan nama dari node dengan tipeAnimatedSprite. Kalian bisa melengkapi program diatas menjadi animasi lengkap sampai menunduk, lompat, atau animasi lainnya.
Aset Suara (Audio)
Suara di dalam game merupakan pelengkap yang harus ada dalam setiap game. Suara ini dapat menggambarkan suasana, seperti bahagia, sedih, mendebarkan, dan sebagainya. Dengan menambahkan suara yang sesuai, pengalaman pemain akan meningkat drastis.
Suara dalam game biasa dibuat dengan menggunakan sound editing tools, seperti FMOD, Wwise, dan Audacity (Open Source). Dengan menggunakan sound editing tools, game music composer dapat membuat game asset mulai dari efek suara hingga musik yang mendukung penggambaran suasana game.
Seperti dalam pembuatan visual, penggunaan sound editing tools tentunya juga membutuhkan keahlian tersendiri. Maka dari itu, ada alternatif lain untuk programmer yang ingin menambahkan SFX dalam game, yaitu dengan menggunakan free sound dari internet. Berikut website sumber efek suara yang gratis.
- https://kenney.nl/assets?q=audio
- https://freesound.org/
- http://soundbible.com/
Walaupun kalian menggunakan suara gratis dari sumber-sumber di atas, jangan lupa berikan credit yang sesuai sebagai bentuk apresiasi kepada pembuat audio.
Introduction to Sound Editing Tools
Sebelum mempelajari implementasi sound di Godot, pertama-tama kita pelajari dulu salah satu sound editing tools. Tools yang digunakan kali ini adalah tools open source, yaitu Audacity. Sebelum memulai tutorial bagian ini, download dan install Audacity terlebih dahulu melalui link berikut.
NOTE Pada website audacity terbaru, terdapat beberapa pilihan cara untuk mengunduh audacity, jika kalian tidak ingin mengunduh dari MuseHub dan hanya menginginkan aplikasi audacitynya saja, silahkan pilih tombol yang dibawah
Berikut tampilan dari Audacity:
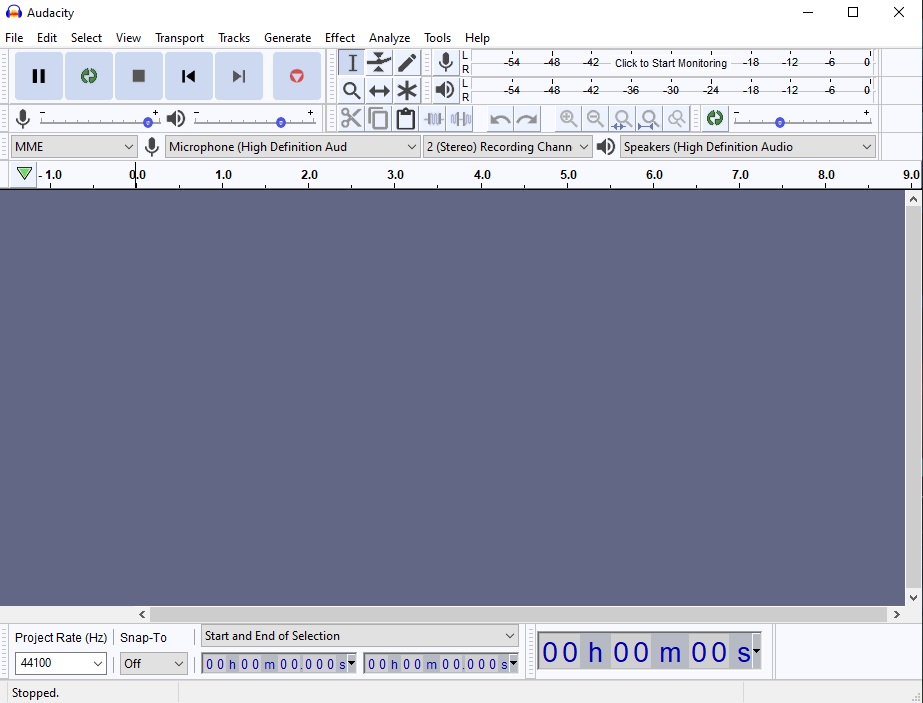
Selanjutkan kita akan langsung praktik menyiapkan rekaman suara dan memasukkannya ke dalam Godot.
Latihan: Merekam dan Menggubah Suara
Audacity dapat merekam suara menggunakan microphone, membuka audio file, trimming audio, serta mengaplikasikan efek ke audio. Pertama, buat audio track melalui tab track pada toolbar dan pilih add new -> stereo track.
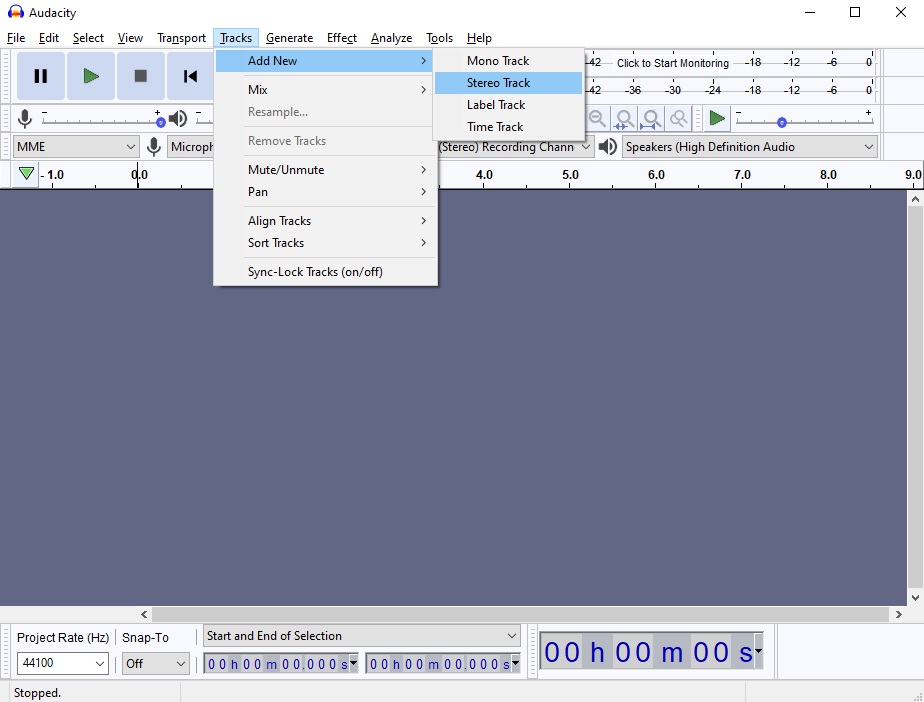
Track ini dapat diisi dengan suara hasil rekaman. Untuk memulai rekaman, tekan R atau tekan tombol rekaman. Jika sudah selesai merekam, tekan tombol stop.
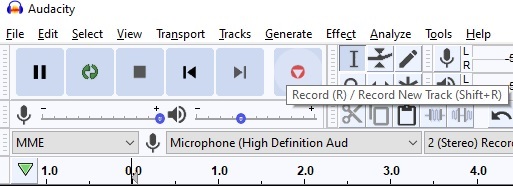
Hasil rekaman akan otomatis terisi ke dalam track. Namun, saat ini suara tersebut masih penuh noise. Untuk mengurangi noise tersebut dapat menggunakan effect Noise removal and repair/noise reduction. Pertama, select interval audio track yang akan diberi effect. Kemudian, pilih effects pada toolbar dan pilih noise reduction.
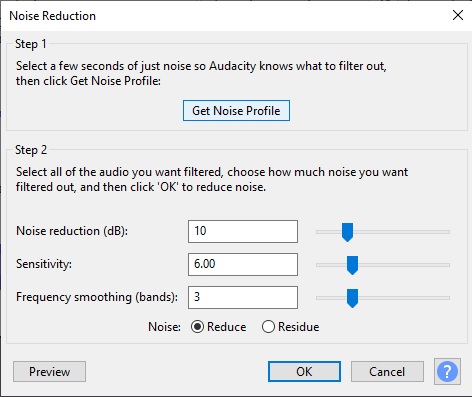
Selanjutnya tekan noise profile agar Audacity dapat mengetahui jenis noise yang akan difilter. Lalu pilih efek noise reduction lagi dari toolbar untuk memunculkan noise reduction settings dan atur sesuai kebutuhan. Jika sudah, klik OK. Audacity akan mengolah suara dan memfilter noise dari suara.
Jika sudah selesai membuat audio, audio ini dapat diekspor ke bentuk yang dapat digunakan di Godot. Godot hanya support dua jenis audio file, yaitu wav dan ogg. Oleh karena itu, export audio dengan cara memilih file pada toolbar dan pilih export -> export as wav.
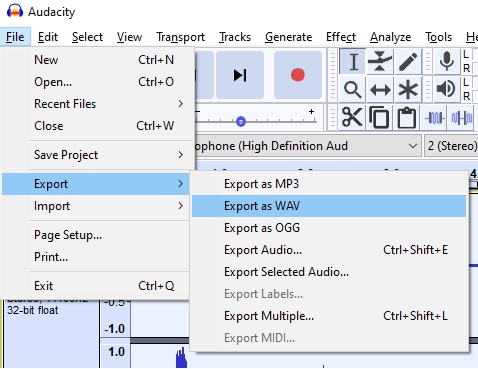
Audio yang sudah diexport dapat disimpan ke dalam folder assets pada project Godot kalian.
Latihan: Menambahkan Audio ke Game
Selain SFX, terdapat juga audio yang dapat menggambarkan suasana game, yaitu Background Music. Berikut cara mengimplementasikan BGM dalam game. Pertama buka level scene yang telah kamu buat. Kemudian tambahkan node AudioStreamPlayer sebagai child dari root node.
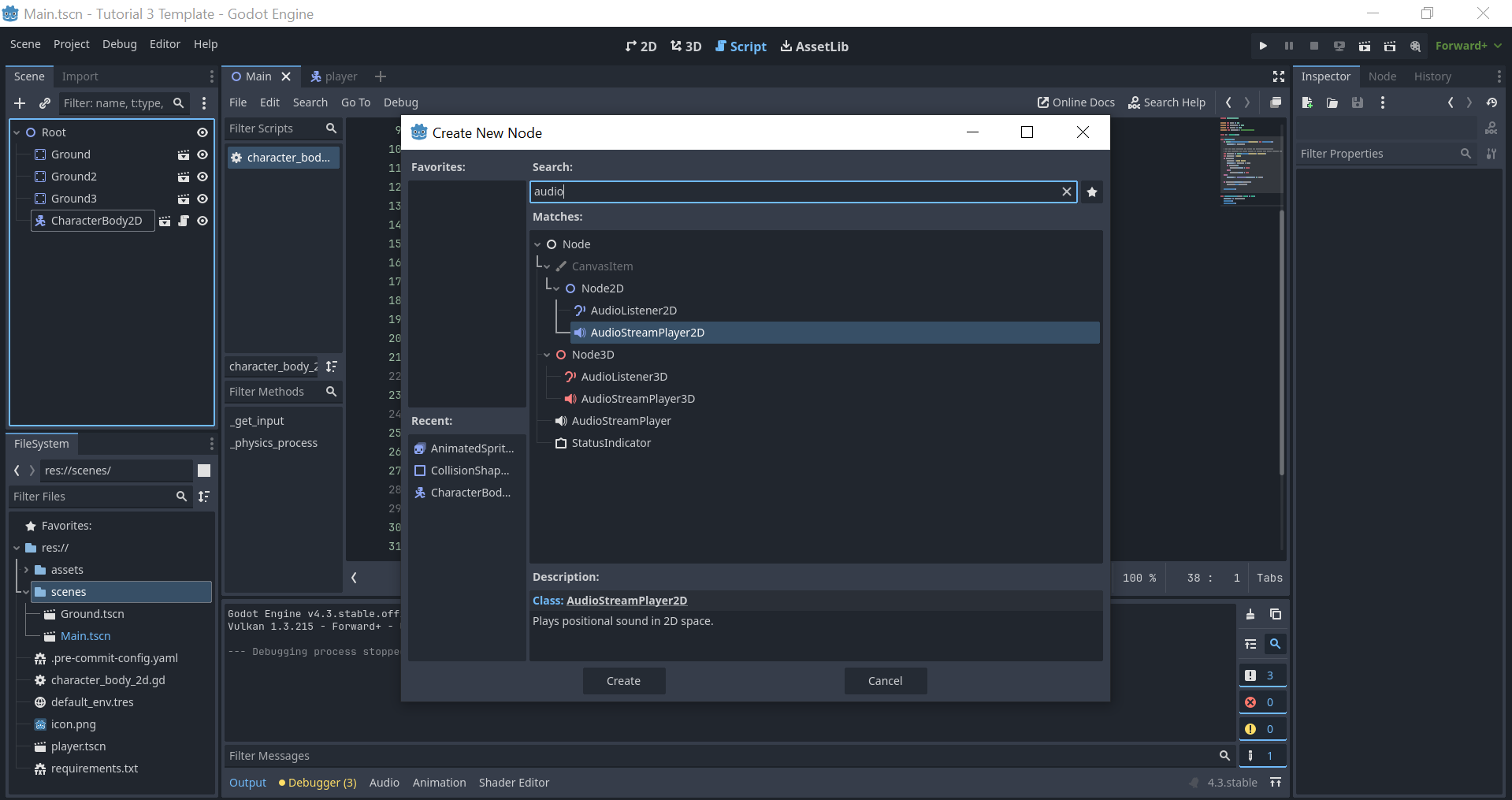
Lihat pada tab inspector di sebelah kanan. Untuk menambahkan audio ke dalam node AudioStreamPlayer, klik dropdown pada bagian stream dan pilih load.
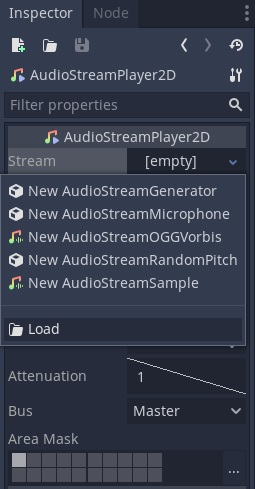
Godot akan memunculkan prompt untuk memilih file. Pilih file bgm.wav pada directory res://assets/sound
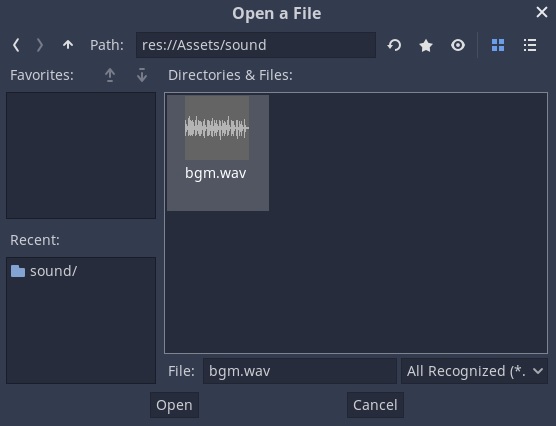
Setelah file audio dipilih, audio wave akan muncul pada bagian stream di tab inspector.
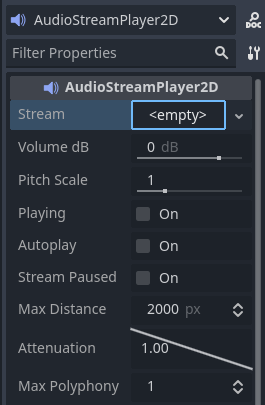
Terdapat beberapa konfigurasi lainnya, yaitu:
- Volume db: Mengatur volume audio.
- Pitch scale: Mengatur pitch audio.
- Playing: Jika on(true), audio akan diplay saat itu juga.
- Autoplay: Jika on(true), audio akan langsung diplay saat scene pertama kali dibuka.
- Stream paused: Jika on(true), playback akan dipause.
- Max Distance: Jarak maksimal hingga audio tidak bisa didengar (digunakan ketika
AudioStreamPlayermerupakan child dari suatu game object). - Attenuation: Memperkecil audio berdasarkan jarak secara eksponensial.
- Bus: Menentukan bus mana audio akan dimainkan.
Untuk penjelasan lebih lanjut mengenai AudioStreamPlayer dapat diakses di docs
Saat ini audio masih berjalan tanpa looping. Untuk membuat audio looping, pilih berkas bgm.wav pada tab FileSystem di sebelah kiri bawah. Kemudian, buka tab Import di sebelah kiri atas. Berikut tampilan dari tab Import:
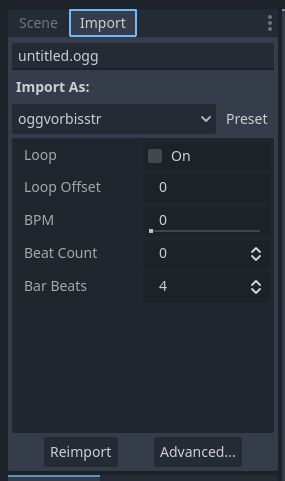
Klik loop lalu klik reimport. Godot akan mengimport audio ulang dengan menambahkan konfigurasi yang sudah dipilih sebelumnya. Tes apakah audio sudah looping dengan menjalankan scene.
Latihan Mandiri: Membuat dan Menambah Variasi Aset
Silakan eksplorasi lebih lanjut mengenai animasi berdasarkan spritesheet dan audio. Untuk latihan mandiri yang dikerjakan di akhir tutorial, kamu diharapkan untuk:
- Membuat minimal 1 (satu) objek baru di dalam permainan yang dilengkapi dengan animasi menggunakan spritesheet selain yang disediakan tutorial. Silakan cari spritesheet animasi di beberapa koleksi aset gratis seperti Kenney.
- Membuat minimal 1 (satu) audio untuk efek suara (SFX) dan memasukkannya ke dalam permainan. Kamu dapat membuatnya sendiri atau mencari dari koleksi aset gratis.
- Membuat minimal 1 (satu) musik latar (background music) dan memasukkannya ke dalam permainan. Kamu dapat membuatnya sendiri atau mencari dari koleksi aset gratis.
- Implementasikan interaksi antara objek baru tersebut dengan objek yang dikendalikan pemain. Misalnya, pemain dapat menciptakan atau menghilangkan objek baru tersebut ketika menekan suatu tombol atau tabrakan dengan objek lain di dunia permainan.
- Implementasikan audio feedback dari interaksi antara objek baru dengan objek pemain. Misalnya, muncul efek suara ketika pemain tabrakan dengan objek baru.
Beberapa ide lain yang bisa kamu coba kerjakan di luar latihan mandiri:
- Implementasi sistem audio yang relatif terhadap posisi objek. Misalnya, musik latar akan semakin terdengar samar ketika pemain semakin jauh dari posisi awal level.
Silakan berkreasi lebih lanjut untuk membuat Tutorial 3 dan 5 kamu lebih menarik dari sebelumnya!
Jangan lupa untuk menjelaskan proses pengerjaan tutorial ini di dalam berkas README.md yang sama dengan Tutorial 3. Silakan tambahkan subbab (section) baru yang berisi penjelasan proses pengerjaan Tutorial 5.
Cantumkan juga referensi-referensi yang digunakan sebagai acuan ketika menjelaskan proses implementasi.
Skema Penilaian
Pada tutorial ini, ada empat kriteria nilai yang bisa diperoleh:
- 4 (A) apabila kamu mengerjakan tutorial dan latihan melebihi dari ekspektasi tim pengajar. Nilai ini dapat dicapai apabila mengerjakan seluruh Latihan dan Latihan Mandiri, ditambah dengan memoles (polishing) lebih lanjut permainannya.
- 3 (B) apabila kamu hanya mengerjakan tutorial dan latihan sesuai dengan instruksi. Nilai ini dapat dicapai apabila mengerjakan seluruh Latihan dan Latihan Mandiri.
- 2 (C) apabila kamu hanya mengerjakan tutorial hingga tuntas. Nilai ini dapat dicapai apabila mengerjakan seluruh Latihan namun tidak mengerjakan Latihan Mandiri.
- 1 (D) apabila kamu hanya sekedar memulai tutorial dan belum tuntas.
- 0 (E) apabila kamu tidak mengerjakan apapun atau tidak mengumpulkan.
Pengumpulan
Kumpulkan semua berkas pengerjaan tutorial dan latihan ke dalam Git dan push ke repositori Git pengerjaan tutorial 3, karena tutorial 5 ini melanjutkan pengerjaan tutorial 3.
Apabila kamu mengerjakan latihan mandiri, pastikan scene dan node sudah tercatat masuk ke dalam repositori Git.
Kumpulkan tautan ke repositori Git hasil pengerjaan tutorial 5 kamu di slot pengumpulan yang tersedia di SCELE.
Tenggat waktu pengumpulan adalah 14 Maret 2025 pukul 21:00.
Referensi
- Kenney Assets
- Materi tutorial pengenalan Godot Engine, kuliah Game Development semester gasal 2020/2021 Fakultas Ilmu Komputer Universitas Indonesia.
Tutorial 6 - Menu and In-Game Graphical User Interface
Selamat datang pada tutorial keenam kuliah Game Development. Pada tutorial kali ini, kamu akan mempelajari cara membuat menu screen, game over screen, dan in-game GUI.
Di akhir tutorial ini, diharapkan kamu paham cara menggunakan Container, Label, Button, serta unsur-unsur lain untuk menyusun menu dan antar muka dalam game.
Daftar Isi
Pengantar
Penting! Untuk tutorial kali ini, silakan menggunakan templat proyek yang telah disediakan di GitHub ATAU melanjutkan dari pengerjaan proyek Tutorial 4. Jika melanjutkan proyek Tutorial 4, silakan mengerjakan di repositori Git pengerjaan tutorial tersebut dan membuat branch baru (misal: branch
tutorial-6).
Tampilan Antar Muka
Saat kamu pertama kali memulai suatu game, apa yang pertama kali muncul? Splash screen dengan gambar logo perusahaan pembuat game tersebut?

Atau splash screen dengan ilustrasi tokoh dari game tersebut?

Pada umumnya, mayoritas game akan memiliki menu utama (main menu). Main menu adalah layar utama yang muncul pertama kali ketika mulai bermain game. Biasanya terdapat tombol atau instruksi untuk memulai permainan pada main menu.
Selain main menu, di dalam game juga terdapat tampilan antar muka yang menampilkan informasi terkait kondisi permainan sekarang secara visual. Tampilan antar muka tersebut dinamakan sebagai game GUI (Graphical User Interface). GUI digunakan untuk menampilkan banyak hal, seperti:
- Jumlah sumber daya (misal: darah tokoh, uang virtual) yang dimiliki pemain.
- Kondisi pemain relatif terhadap lawan-lawannya (misal: peringkat ketika balapan, posisi pemain pada dunia permainan).
- Pilihan untuk masuk ke menu lain terkait permainan (biasanya pada game mobile yang dapat merespon aksi tap/sentuh layar, misal: tombol untuk membuka daftar tokoh yang bisa dikendalikan pemain).
- Dan lain-lain.
Kemudian yang tidak kalah penting adalah tampilan saat pemain mencapai kondisi akhir permainan, seperti layar yang menampilkan kondisi menang atau kondisi kalah.
Pada Tutorial 4, kita sudah berhasil membuat game platformer 2D yang cukup dasar. Namun saat menjalankan proyek, scene yang dijalankan langsung level 1 dan tidak ada menu yang muncul terlebih dahulu.
Contoh Layar Menu Utama, Layar Kondisi Menang/Kalah, dan GUI
Berikut ini adalah beberapa contoh layar menu, layar kondisi akhir permainan, dan GUI pada beberapa game populer:

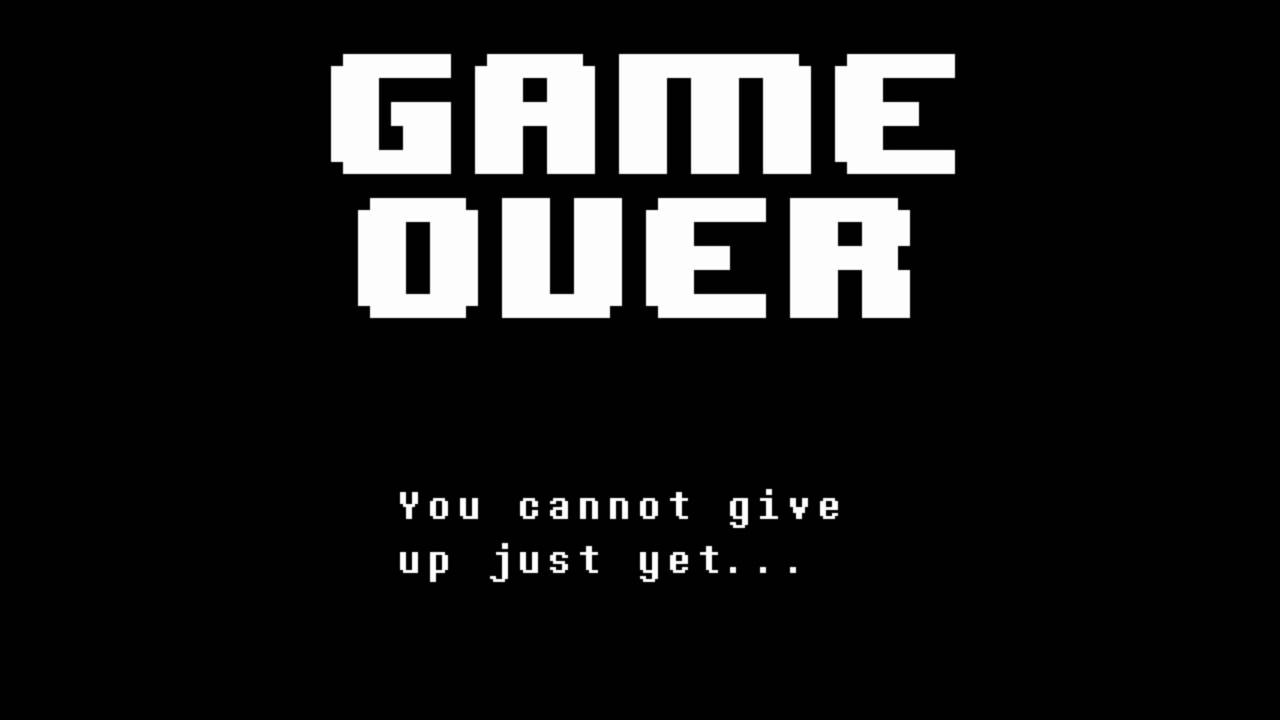

Tentu saja contoh-contoh di atas hanyalah representasi kecil dari sekian banyak contoh layar permainan. Apabila kamu ada contoh lain yang menarik, silakan cerita ketika sesi tutorial berlangsung. 😃
Pada tutorial ini kita akan melakukan hal berikut:
- Membuat layar menu utama (main menu)
- Membuat indikator nyawa (life counter)
- Membuat layar kalah (game over screen)
Latihan: Membuat Menu Utama
Visualisasi
Untuk menghasilkan sebuah UI yang baik, sebaiknya kita membuat sebuah mockup terlebih dahulu. Apa saja yang ingin kita tampilkan di menu utama, dan posisi segala hal yang ingin kita tampilkan. Visualisasi boleh digambar di kertas, dan tidak harus bagus-bagus. Cukup untuk memberikan gambaran kasar apa yang ingin kita buat.
Berikut adalah contoh visualisasi main menu:
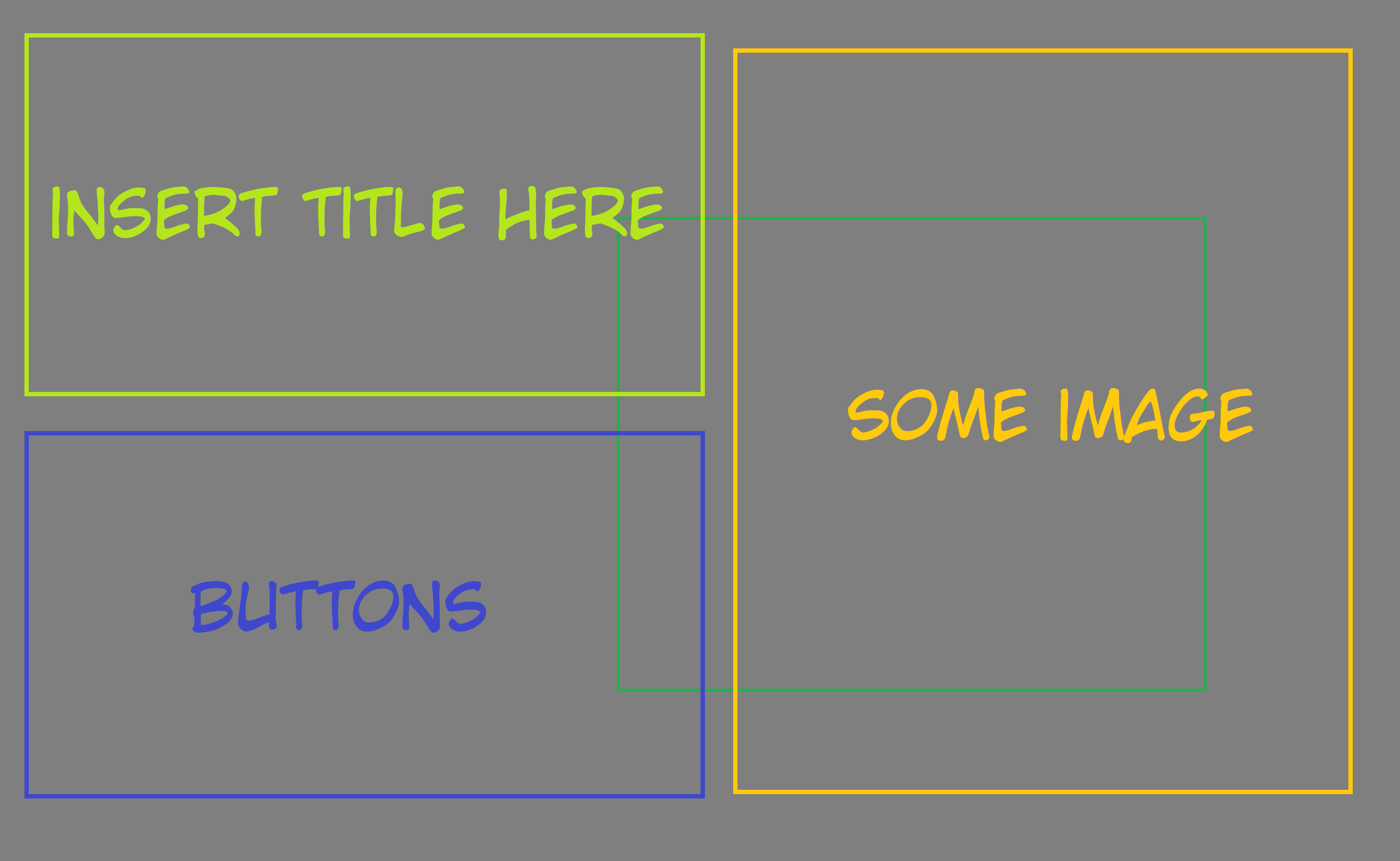
Membuat Containers, Labels, dan Buttons
Salah satu cara untuk menyusun sebuah menu dengan rapi adalah menggunakan containers. Container pada konteks desain UI pada game merupakan elemen yang akan menampung komposisi elemen UI.
Jika kamu familiar dengan desain Web, anggaplah container serupa dengan tag <div> yang sering dipakai untuk membungkus elemen-elemen HTML pada sebuah halaman Web.
Container di Godot akan membungkus elemen-elemen UI pada permainan yang dikembangkan.
Beberapa container yang terdapat di engine Godot antara lain:
MarginContaineruntuk menyusun elemen dengan paddingHBoxContaineruntuk menyusun elemen secara horizontalVBoxContaineruntuk menyusun elemen secara vertikalCenterContaineruntuk menyusun elemen secara centered
Sesuai dengan visualisasi yang telah dilakukan di atas, kita dapat menyusun main menu ini dengan susunan container sebagai berikut:
Kotak terbesar seukuran game window, dan terdapat padding di bagian ujung window.
Oleh karena itu kita menggunakan parent MarginContainer.
Kemudian layar dibagi dua kiri kanan, maka menggunakan HBoxContainer.
Di bagian kiri ada judul dan button, maka ada VBoxContainer.
Button sendiri akan kita susun dengan VBoxContainer juga.
Sedangkan sebelah kanan cukup kita berikan CenterContainer untuk gambar.
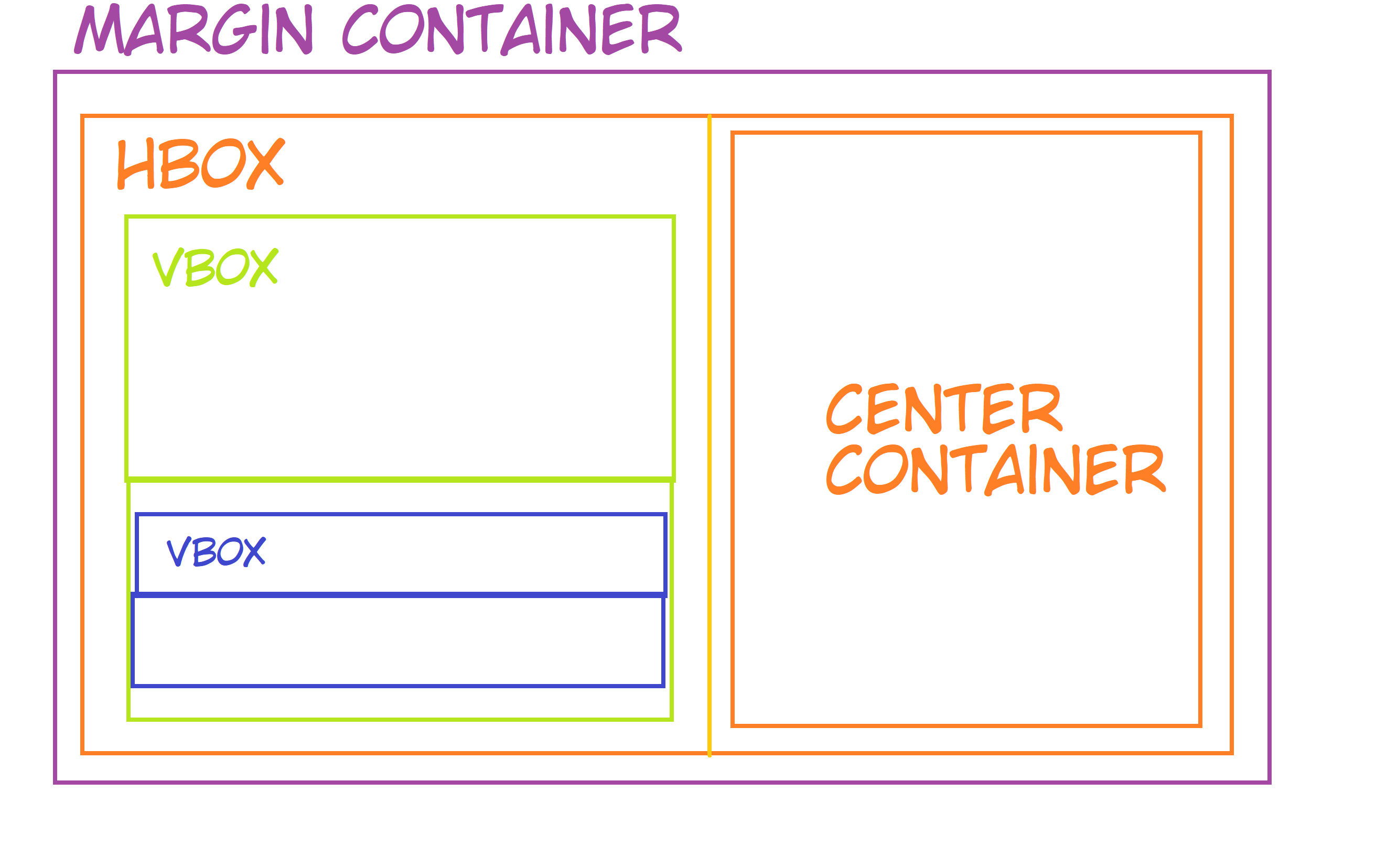
Catatan: Kamu tidak harus mengikuti struktur dan layout persis sama seperti di atas. Bahkan diperbolehkan jika kamu tidak ingin menggunakan container sama sekali untuk menu utama. Namun container sangat membantu untuk visualisasi dan kerapihan.
Mulai dengan membuat scene baru. Karena root node UI yang kita inginkan adalah container paling luar,
atur root node menjadi sebuah MarginContainer.
Jangan lupa simpan (save) scene tersebut, berikan nama MainMenu.tscn.
Pada tab Inspector, atur Constants pada Theme Overrides sebagai berikut:
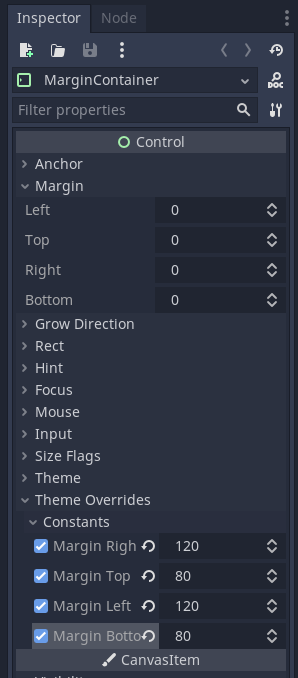
Kemudian pada Viewport, tekan menu Layout, pada attribut anchor preset, pilih opsi Full Rect. Ini dilakukan agar ukuran container menyesuai ukuran window.
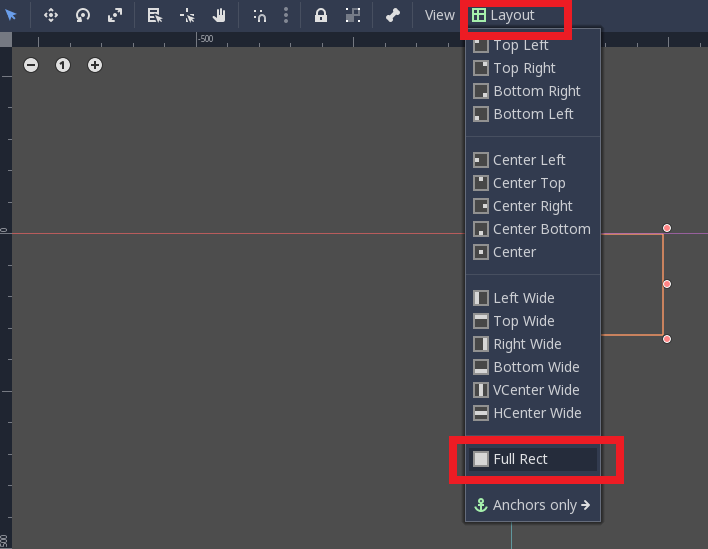
Setelah itu masukan VBoxContainer di dalam MarginContainer.
Sekarang masukkan elemen teks dan gambar ke dalam VBoxContainer.
Untuk teks, gunakan node Label, dan untuk gambar gunakan node TextureRect.
Untuk contoh ini ada dua tombol, "New Game" dan "Stage Select", yang akan diimplementasikan menggunakan node LinkButton.
Untuk menambahkan teks pada Label atau LinkButton cukup menulis di tab Inspector bagian Text.
Untuk menambahkan gambar kepada TextureRect, sama seperti menambahkan texture di Sprite yaitu di tab Inspector bagian Texture.
Saat selesai, mungkin struktur scene dan workspace kamu akan terlihat seperti screenshot berikut:
Kamu pasti heran kenapa gambarnya besar sekali, kenapa tulisannya berada di pojok atas, dan kenapa semua tulisannya saling tumpang tindih. Karena masih belum terlihat rapi, sekarang tambahkan container sesuai visualisasi di atas tadi. Struktur node dan workspace seharusnya akan terlihat lebih rapi dan menyerupai screenshot berikut:
Agar tulisan dan gambar berada di tengah layar, pada HBoxContainer, ubah Alignment menjadi Center. Kemudian lakukan hal yang sama pada VBoxContainer. Untuk membuat gambar tidak tersquish, ubah StretchMode menjadi Keep dan ubah ContainerSizing.Vertical menjadi Shrink Center

Agar judul dan tombol tidak terlalu berhimpitan, ubah Separation pada VBoxContainer ThemeOverrides.
Namun, pada saat ini tulisan judul dan tombol sangatlah membosankan. Hanya default font dari Godot. Apakah tidak ada cara untuk mengubahnya?? Apakah kita perlu membuat suatu objek khusus untuk tiap ukuran font yang kita perlukan. Untungnya pada Godot 4.3 sudah mudah mengubah style dari font. Kita hanya perlu mengubah konfigurasi ThemeOverrides pada node Label dan juga LinkButton
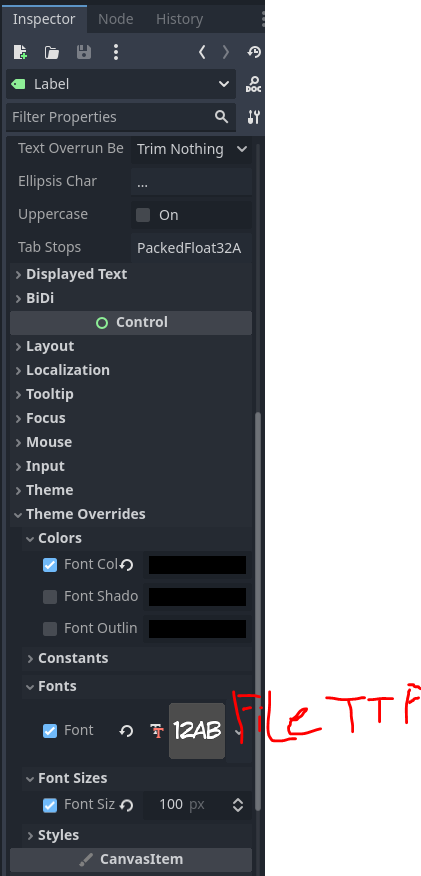
Untuk mengubah ukuran TextureRect, Anda bisa melakukan:
Mengubah Strecth Mode menjadi KeepAspect pada TextureRect, mengubah Container Sizing Horizontal menjadi Shrink Center, Mengubah Custom Minimum Size sesuai keiinginan Anda.
Selamat! Layar menu utama kamu sudah terlihat cukup rapi!
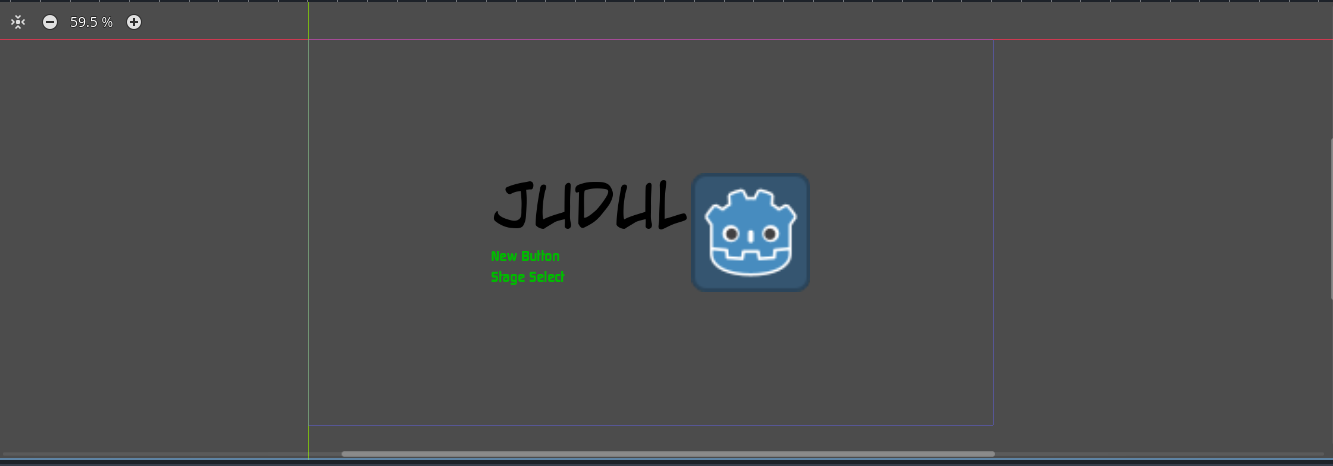
Tapi masih belum clickable tentunya. Bagaimana caranya agar saat kita menekan tombol "New Game" dia akan melempar kita ke level 1?
Latihan: Clickable Menu
Kita ingin agar saat tombol "New Game" ditekan, game akan menjalankan scene level pertama.
Pada Tutorial 4, kita sudah belajar menggunakan Signal.
Sekarang kita akan menggunakannya lagi untuk menangani event handler ketika ada aksi menekan tombol, yaitu pressed().
Gunakan cuplikan script__ berikut sebagai _script yang ditempelkan pada LinkButton:
1 2 3 4 5 6 | |
Kemudian pastikan LinkButton sedang dipilih dan lihat tab Inspector.
Isi variabel scene_to_load pada tab Inspector dengan value "Level 1"
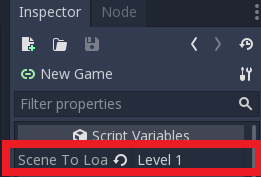
Berhasil! Sekarang tombol "New Game" kamu akan langsung membawa pemain ke level 1.
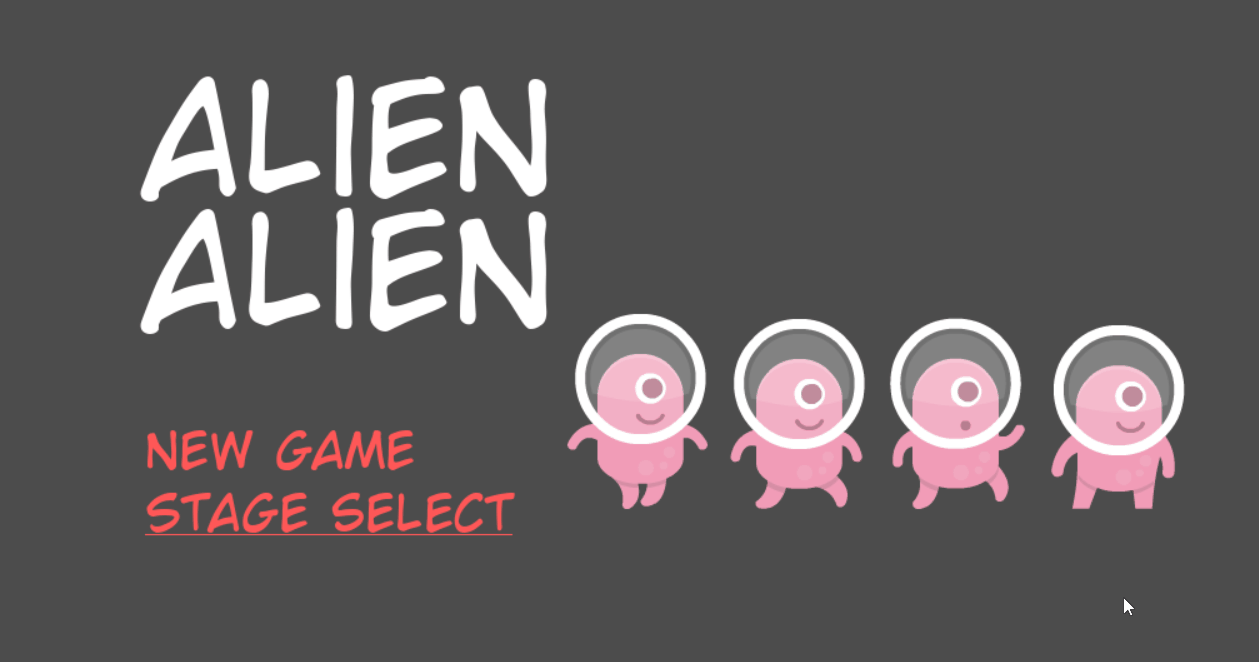
"Mengapa saat saya tekan play (F5) yang jalan pertama bukan main menu?"
Karena MainMenu.tscn belum diatur sebagai Main Scene.
Main Scene dapat diubah di Project -> Project Settings -> Application -> Run -> Main Scene.
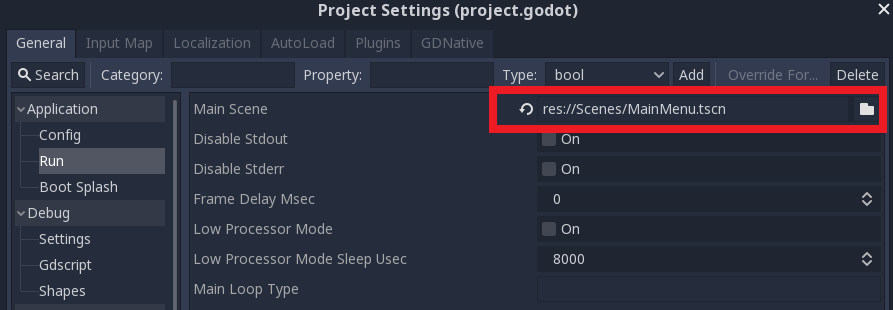
Latihan: Membuat GUI Life Counter
Sebelumnya kita sudah membuat kondisi dimana saat player jatuh, maka scene akan di-reload dengan player kembali ke tempat semula. Namun tidak ada penalti sama sekali untuk jatuh. Sekarang kita akan mencoba membuat kondisi dimana setiap kali player jatuh, player akan kehilangan satu nyawa. Saat sudah tidak ada nyawa lagi, maka permainan usai (game over).
Global Variables
Jika kamu pernah menyentuh bahasa pemrograman apapun, pasti sudah familiar dengan yang namanya global variable. Global Variable adalah sebuah variabel yang terlihat (visible) oleh seluruh program. Kita menggunakan global variable untuk mendefinisikan nyawa player. Nyawa player akan disimpan permanen (persist) walaupun scene baru dipanggil atau diulang-ulang. Variabel ini dapat dipanggil dari script manapun.
Pertama, klik kanan folder scripts lalu tekan New Script:
Beri nama berkas script tersebut global.gd lalu isi dengan script berikut:
1 2 3 | |
Pada Project Settings, cari tab Globals, lalu tambahkan script global.gd (tekan icon folder di sebelah tulisan Node Name lalu cari berkas script-nya).
Setelah ditambahkan, akan muncul di dalam daftar. Pastikan kolom Global Variable dalam kondisi aktif (enabled).

Sekarang kita punya variable nyawa yang dapat diakses kapan saja. Mari kita tampilkan menggunakan label.
Catatan: Bagi yang penasaran mengapa menggunakan global variable untuk contoh ini, alasannya karena tiap kali reload scene, player juga ikut reload. Maka
livesdisimpan dalam global variable agar tidak reset saat scene reload.
GUI Scene
Buat sebuah scene baru dan beri nama Life Counter.tscn dengan root node sebuah MarginContainer.
Buat sebuah child node Label, lalu berikan script.
1 2 3 4 | |
Struktur akan terlihat seperti ini (MarginContainer telah di-rename menjadi "GUI"):
Pada Level 1.tscn, tambahkan sebuah CanvasLayer node sebagai child node dari node utama.
CanvasLayer merupakan node yang membuat sebuah layer 2D tersendiri untuk seluruh child-nya.
CanvasLayer berguna untuk membuat background untuk level, atau user interface seperti yang akan kita buat sekarang.
Tambahkan Life Counter.tscn yang tadi kita buat sebagai child node dari CanvasLayer.
Struktur Level 1.tscn akan terlihat seperti screenshot berikut:
Coba jalankan Level 1.tscn kamu.
Sekarang sudah muncul tampilan life counter di kiri atas yang mengikuti bentuk window yang ada.
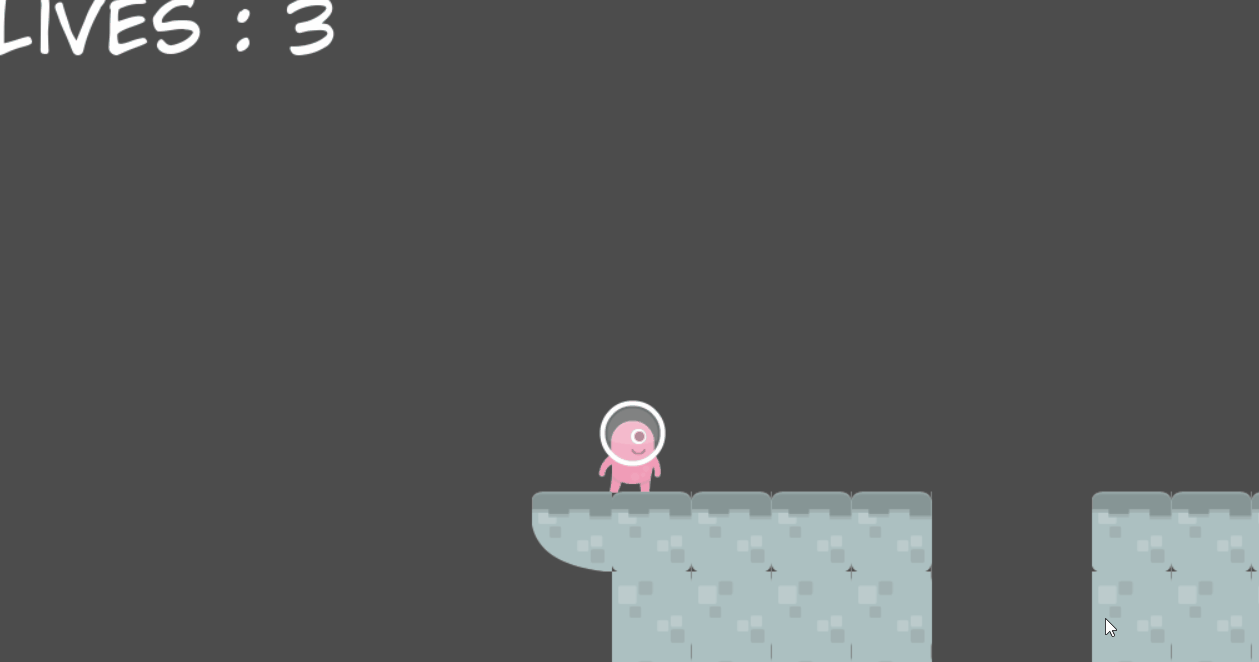
Namun nyawa player belum berkurang ketika pemain mati. Waktunya melakukan sedikit scripting!
Ubah script di Area Trigger.gd dengan kode berikut:
1 2 3 4 5 6 7 8 9 10 11 12 13 | |
What's happening above? Karena transisi dari level 1 ke 2 menggunakan fungsi yang sama, pertama kita periksa terlebih dahulu scene yang memanggil fungsi apakah sama dengan target scene (maka reload). Jika iya, nyawa berkurang satu. Baris
passdi kondisiglobal.lives == 0akan kita isi sebentar lagi. (you could probably already guess what goes there though).
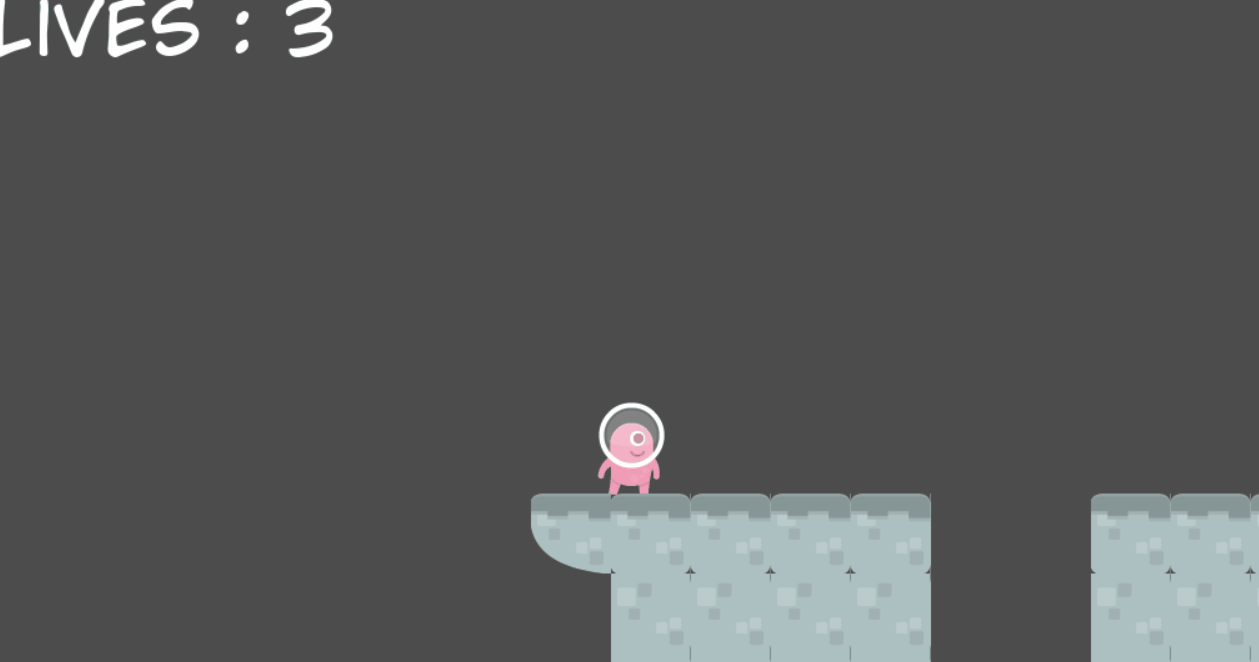
Sekarang nyawa player berkurang saat mati. Namun kita belum memasukkan kondisi dimana nyawa player 0, yaitu game over.
Latihan: Membuat Layar Game Over
Untuk membuat layar game over, langkah-langkahnya sama dengan membuat layar menu utama.
Visualisasi layar game over di contoh tutorial ini berupa tulisan GAME OVER dengan warna latar merah.
Jika ingin menambahkan warna latar, kita dapat menggunakan node ColorRect.
Buatlah sebuah scene baru dan beri nama Game Over.tscn, lalu atur sebuah ColorRect sebagai root node di scene tersebut.
Mirip seperti MarginContainer sebelumnya, pilih menu Layout pada viewport dan pilih Full Rect agar kotak mengikuti ukuran window.
Silakan ubah warna sesuka hati.
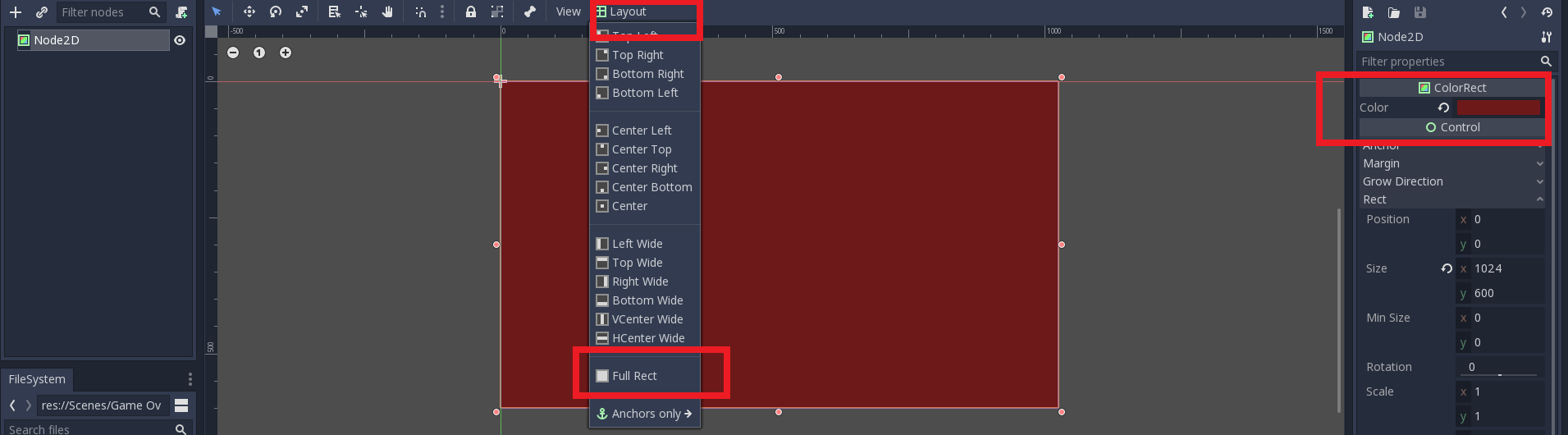
Tambahkan label bertuliskan "GAME OVER", kemudian atur posisinya. Selesailah Game Over screen kita!
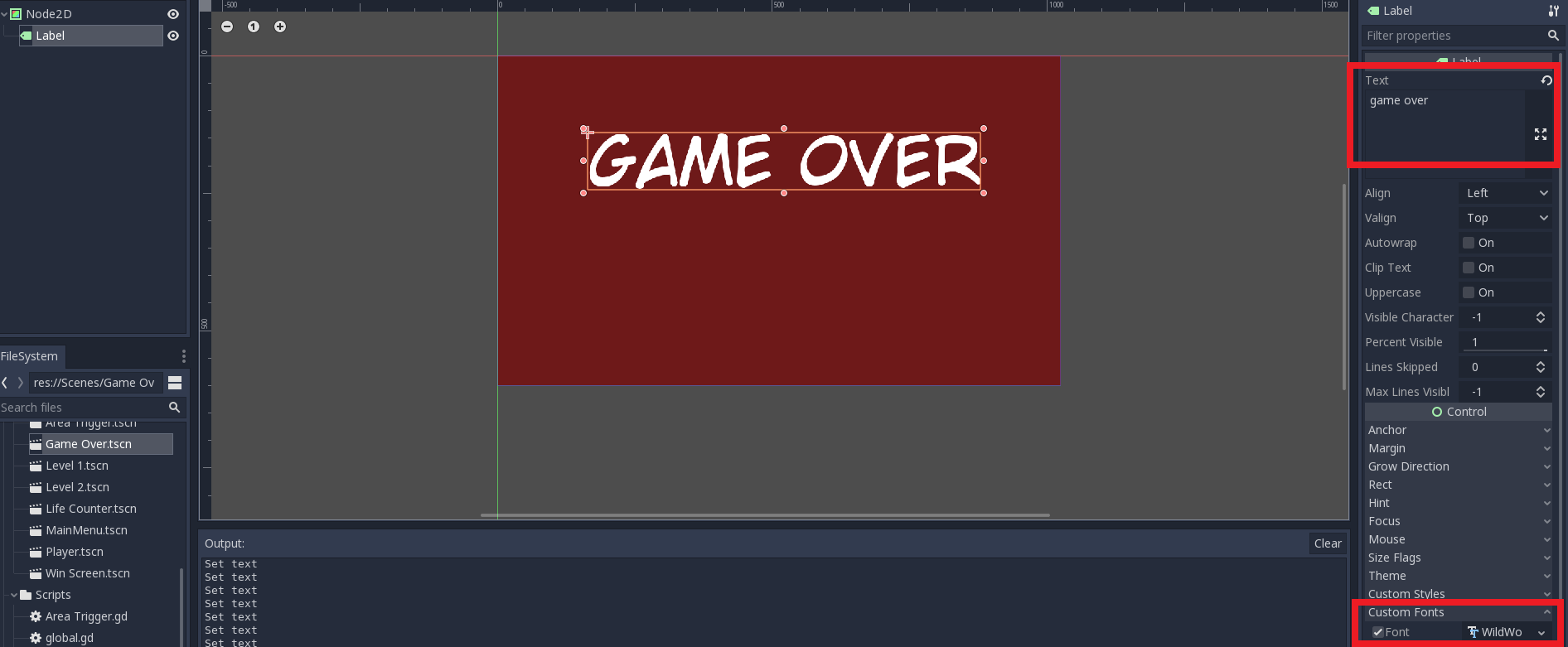
Sekarang bagaimana caranya agar saat nyawa pemain 0 akan menampilkan layar ini? Pada Area Trigger.gd ubah baris pass menjadi:
1 | |
Berhasil! Sekarang saat player nyawanya habis, layar game over akan muncul.
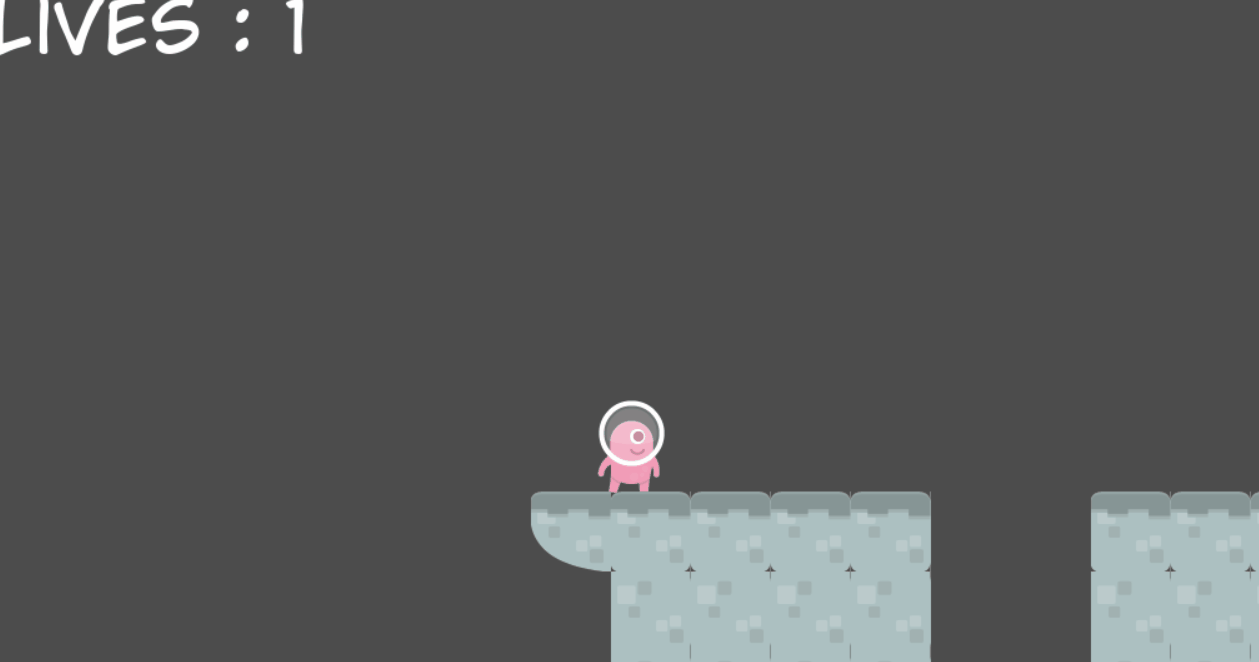
Selamat, tutorial ini sudah selesai!
Latihan Mandiri: Fitur Tambahan
Silakan baca referensi yang tersedia untuk membantu pengerjaan latihan mandiri. Di akhir tutorial, kamu diharapkan untuk mengerjakan minimal 2 (dua) dari beberapa contoh fitur tambahan berikut:
- Tombol pada layar game over untuk kembali ke menu utama.
- Fitur Select Stage (yang konon sudah ada button-nya di main menu namun tidak dihiraukan).
- Layar dan efek transisi antar level, dari level 1 ke level 2.
- Dan lain-lain (bebas), selama fitur tersebut melibatkan implementasi menu dan GUI di dalam game. Get creative!
Jangan lupa untuk menjelaskan proses pengerjaan tutorial ini di dalam berkas README.md.
Jika kamu melanjutkan Tutorial 4, silakan tambahkan subbab (section) baru di berkas README.md yang berisi penjelasan proses pengerjaan Tutorial 6.
Cantumkan juga referensi-referensi yang digunakan sebagai acuan ketika menjelaskan proses implementasi.
Skema Penilaian
Pada tutorial ini, ada empat kriteria nilai yang bisa diperoleh:
- 4 (A) apabila kamu mengerjakan tutorial dan latihan melebihi dari ekspektasi tim pengajar. Nilai ini dapat dicapai apabila mengerjakan seluruh Latihan dan 2 (dua) fitur tambahan yang merupakan bagian dari Latihan Mandiri, ditambah dengan memoles (polishing) lebih lanjut permainannya.
- 3 (B) apabila kamu hanya mengerjakan tutorial dan latihan sesuai dengan instruksi. Nilai ini dapat dicapai apabila mengerjakan seluruh Latihan dan 2 (dua) fitur tambahan yang merupakan bagian dari Latihan Mandiri.
- 2 (C) apabila kamu hanya mengerjakan tutorial hingga tuntas. Nilai ini dapat dicapai apabila mengerjakan seluruh Latihan namun tidak mengerjakan Latihan Mandiri.
- 1 (D) apabila kamu hanya sekedar memulai tutorial dan belum tuntas. Nilai ini dapat dicapai apabila belum tuntas mengerjakan Latihan.
- 0 (E) apabila kamu tidak mengerjakan apapun atau tidak mengumpulkan.
Pengumpulan
Kumpulkan semua berkas pengerjaan tutorial dan latihan ke repositori Git. Kemudian, push riwayat commit-nya ke repositori Git pengerjaan Tutorial 6. Ingat kembali instruksi di awal Tutorial 6, kamu dapat memilih membuat repositori baru khusus untuk pengerjaan Tutorial 6 atau menggunakan repositori Tutorial 4 sebagai templat untuk mengerjakan Tutorial 6. Jika melanjutkan Tutorial 4, jangan lupa untuk mengambil aset yang dibutuhkan dari templat proyek Tutorial 6.
Apabila kamu mengerjakan latihan mandiri, pastikan scene dan node yang kamu buat dan ubah telah tercatat masuk ke dalam repositori Git. Kumpulkan tautan ke repositori Git hasil pengerjaan Tutorial 6 kamu di slot pengumpulan yang tersedia di SCELE.
Tenggat waktu pengumpulan adalah Jumat, 21 April 2025, pukul 21:00.
Referensi
- Main Menu
- GUI Design
- Kenney Assets
- Materi tutorial pengenalan Godot Engine, kuliah Game Development semester gasal 2020/2021 Fakultas Ilmu Komputer Universitas Indonesia.
Selingan Menarik (Intermezzo)
Berikut ini adalah gambar meme yang diambil dari sebuah thread di Reddit:

Gambar tersebut menampilkan screenshot dari sebuah game yang diubah sehingga mengandung elemen-elemen GUI dari banyak game lain. Apa saja judul game yang bisa kamu kenali dari elemen GUI-nya pada meme tersebut? Jika kamu mengenali satu atau lebih elemen GUI di screenshot tersebut, apa fungsi elemen GUI tersebut di game aslinya?
Silakan didiskusikan dengan rekan-rekan sekelas ketika membahas materi mengenai Interface pada game, atau dijadikan bahan obrolan santai di grup pertemanan masing-masing.
Tutorial 7 - Basic 3D Game Mechanics & Level Design
Selamat datang pada tutorial ketujuh kuliah Game Development. Pada tutorial kali ini, kamu akan mempelajari cara membuat game dalam bentuk tiga dimensi (3D). Spesifiknya, kamu akan belajar mengimplementasikan game mechanics dan desain level sederhana di game 3D.
Di akhir tutorial ini, diharapkan kamu paham cara menggunakan node 3D, mengimplementasikan interaksi objek di bidang 3D menggunakan teknik raycast, dan membuat level bidang 3D sederhana.
Daftar Isi
- Tutorial 7 - Basic 3D Game Mechanics & Level Design
- Daftar Isi
- Pengantar
- Latihan: Basic 3D Plane Movement
- Latihan: Object Interaction
- Latihan: Membuat Level 3D Menggunakan CSG
- Latihan Mandiri: Eksplorasi Mechanics 3D
- Skema Penilaian
- Pengumpulan
- Referensi
Pengantar
2D vs 3D
Pada tutorial yang dilakukan sebelum masa UTS, kita sudah membuat game dua dimensi (2D) dimana pemain dapat bergerak pada ruang dua dimensi. Pemain dapat bergerak ke atas, bawah, kiri, dan kanan. Pada game 3D, terdapat sumbu tambahan pada ruang koordinat, yaitu sumbu Z yang memberikan unsur kedalaman dan volume. Hal ini menyebabkan pengembangan game 3D agak berbeda dengan 2D. Menggambar objek tidak menggunakan sprite, tetapi menggunakan tool 3D khusus, yang kemudian di-export ke sebuah format agar dapat di-import ke Godot. Physics juga berbeda dalam penggunaannya karena menggunakan vektor 3D.
Berikut adalah contoh perbedaan game 2D dan 3D.
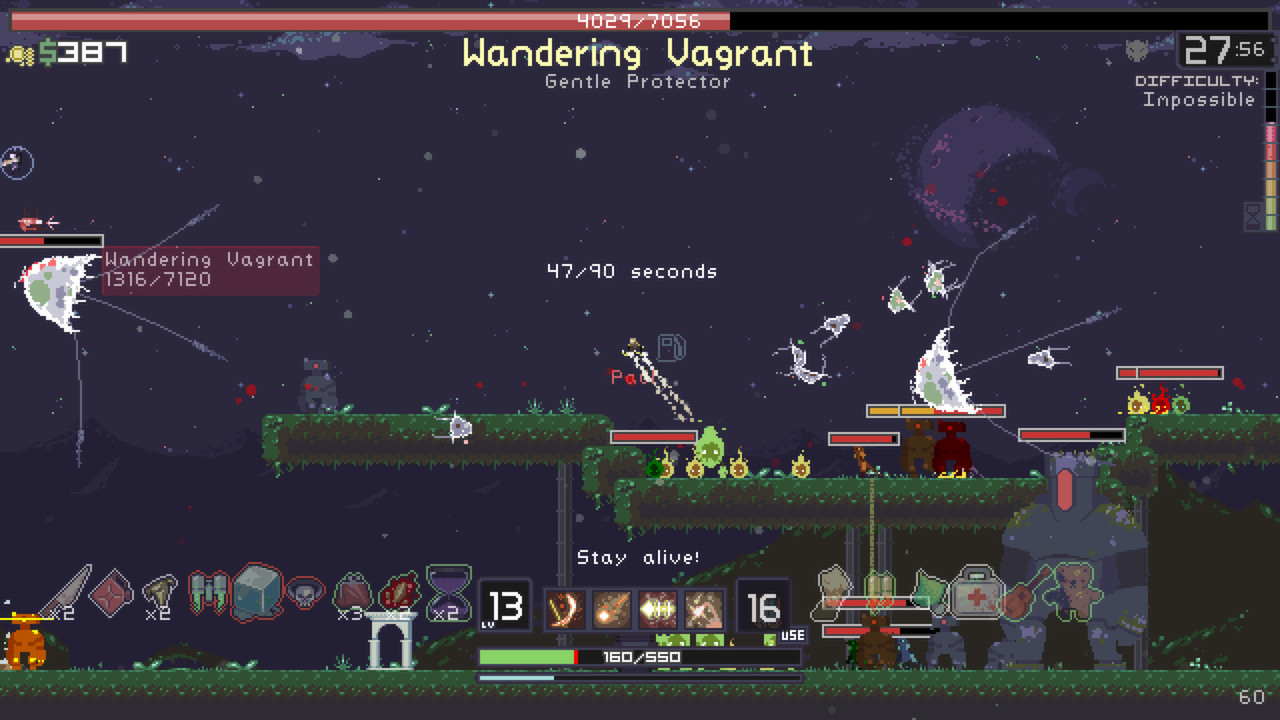
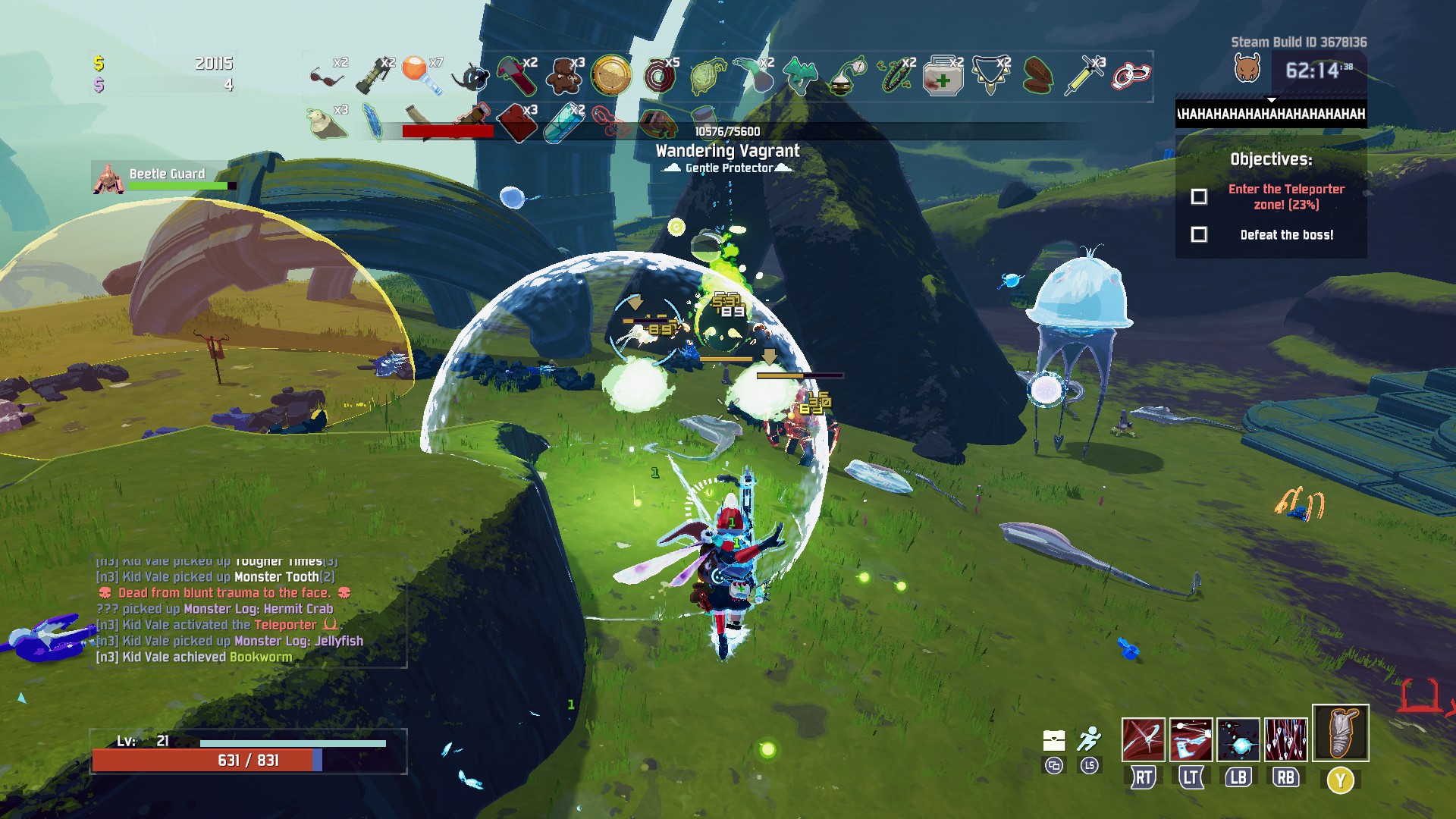
Risk of Rain (atas) dan Risk of Rain 2 (bawah)
Objectives & Prerequisites
Pada tutorial ini kita akan membuat sebuah game first-person dimana pemain dapat bergerak, melompat, dan berinteraksi dengan objek.
Dikarenakan pengembangan game 3D akan berbeda dengan 2D, perlu diketahui bahwa beberapa node yang sebelumnya digunakan pada pengembangan game 2D tidak akan bekerja pada space 3D, sehingga kalian harus menggunakan node yang dapat bekerja pada space 3D. Selain itu, kalian juga harus me-review kembali dasar-dasar pelajaran Aljabar Linear dan Fisika Dasar karena physics pada space 3D lebih kompleks dibandingkan dengan pada space 2D. Terakhir, terdapat koordinat baru, yaitu koordinat Z, yang digunakan untuk menunjukkan arah depan/belakang.
Latihan: Basic 3D Plane Movement
Kita ingin membuat sebuah karakter yang dikendalikan oleh pemain di dunia 3D. Untuk itu,
kita akan membuat sebuah objek CharacterBody (mirip dengan CharacterBody2D) yang dapat bergerak ke semua arah dan dapat melompat.
Buat sebuah Scene baru, tambahkan node CharacterBody, rename menjadi Player
dan tambahkan MeshInstance3D dan CollisionShape3D sebagai child node dari node
Player. Tambahkan satu lagi child node berupa Node3D, rename menjadi Head, dan
tambahkan Camera3D sebagai child node dari Head.
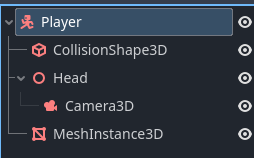
Pada node CollisionShape3D, pada tab Inspector, berikan sebuah Shape yaitu CapsuleShape untuk
memberi collision pada pemain.
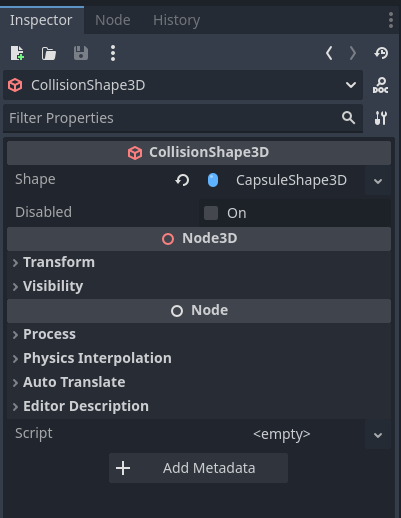
Pada node MeshInstance3D, pada tab Inspector, berikan mesh dengan bentuk CapsuleMesh untuk
memberi wujud pada pemain.
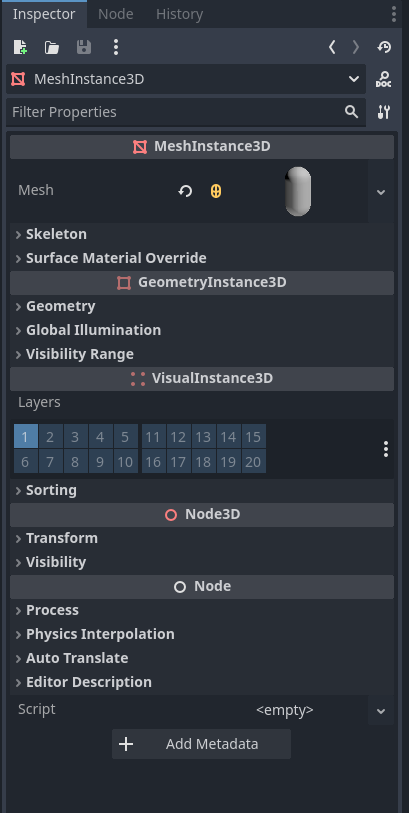
Pindahkan/translasikan node Head agar berada di ujung atas objek.
Agar pemain dapat bergerak, tambahkan script pada node Player dengan isi sebagai berikut:
1 2 3 4 5 6 7 8 9 10 11 12 13 14 15 16 17 18 19 20 21 22 23 24 25 26 27 28 29 30 31 32 33 34 35 36 37 38 39 40 41 42 43 | |
Pada Project > Project Settings, pada tab Input Map, tambahkan action movement_forward,
movement_backward, movement_left, movement_right, jump dan interact sebagai berikut
apabila belum ada (akan digunakan nantinya):

Perhatikan bahwa:
head_basismerupakan vektor yang menunjukkan arah dari kepala pemain, sehingga jika menekan input untuk menggerakan pemain,movement_vectorakan berisi arah sumbu x dari kepala pemain ketika bergerak ke kiri atau kanan, dan sumbu z dari kepala pemain ketika bergerak ke depan atau belakang.- Kita mengubah
movement_vectormenjadimovement_vector.normalized(), karena jika diberikan input pada dua arah seperti ke depan dan ke kiri, maka pemain tidak akan maju dua kali lebih cepat. - Fungsi
lerpberguna agar pergerakan pemain mulus sesuai dengan acceleration dari pemain ketika menekan input. - Fungsi
move_and_slide()berfungsi untuk menggerakan pemain.
Tambahkan scene Player ke scene Level, lalu coba jalankan scene tersebut. Pemain sudah dapat bergerak, namun pemain tidak dapat menggerakan kamera menggunakan mouse untuk menghadap arah lain. Untuk itu, tambahkan kode berikut:
1 2 3 4 5 6 7 8 9 10 11 12 13 14 15 | |
Kode tersebut berguna untuk merotasikan node Head ketika mouse bergerak, dan juga mencegah rotasi melebihi 90 derajat ketika melihat ke atas atau bawah.
Latihan: Object Interaction
Pada scene Level, terdapat sebuah node switch yang digunakan untuk menyalakan atau mematikan lampu OmniLight3D. Agar objek switch tersebut dapat dilakukan sebuah interaksi (seperti mematikan dan menyalakan), tambahkan 2 buah script berikut:
Interactable.gd
1 2 3 4 5 6 | |
Switch.gd (attach script ini pada node StaticBody di Switch)
1 2 3 4 5 6 7 8 9 10 11 12 13 14 15 16 17 | |
Perhatikan bahwa kita mengextend class Interactable pada Switch, agar kode dapat digunakan kembali
jika ingin membuat objek Interactable lain.
Pada bagian inspector, attach OmniLight3D sebagai isi dari variable Light, seperti berikut:
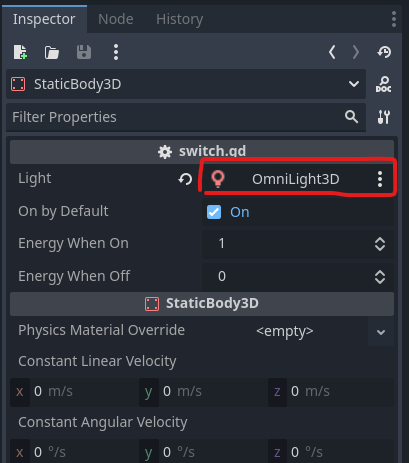
Agar pemain dapat berinteraksi dengan objek lain, kita dapat menggunakan node RayCast3D. RayCast3D
merepresentasikan sebuah garis dari suatu titik ke titik lain, dan menkueri objek terdekat yang
ditemuinya. Tambahkan node RayCast3D sebagai child dari Camera3D pemain. Pastikan
RayCast3D menghadap arah yang sama dengan Camera3D dengan mengatur nilai target position di inspector dan jangan lupa untuk meng-enable node RayCast3D melalui tab inspector.
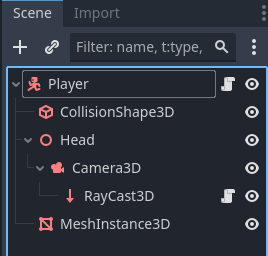
Pada node RayCast3D, tambahkan script sebagai berikut:
1 2 3 4 5 6 7 8 9 10 11 12 13 | |
Fungsi ini mengecek jika RayCast3D menyentuh sebuah objek lain yang berupa Interactable,
dan pemain dapat menekan tombol interact (tombol E) untuk berinteraksi dengan objek tersebut. Dalam
kasus ini, berinteraksi dengan switch akan mematikan atau menyalakan lampu.
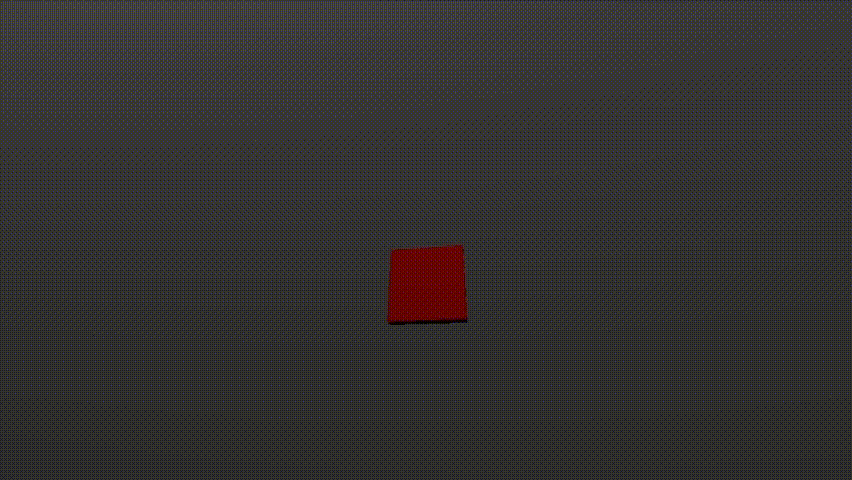
(opsional) Anda dapat membuat animasi tombol ditekan seperti di atas!
Membuat Level 3D Menggunakan Constructive Solid Geometry
Sekarang mari melihat sebuah fitur engine Godot yang dapat digunakan untuk membuat level 3D. Godot memiliki fitur Constructive Solid Geometry (CSG) yang dapat digunakan untuk membuat komposisi bentuk-bentuk 3D sederhana sehingga menghasilkan objek 3D.
Godot menyediakan node CSG yang mempunyai 3 operasi boolean, diantaranya:
- Union: Penggabungan bentuk primitif dengan menghilangkan intersection.
- Intersection: Membuat sisa bentuk hasil penggabungan, sisanya dihilangkan.
- Substraction: Bentuk primitif kedua hasil gabungan dihilangkan dari yang pertama dengan bagian yang menempel pada bentuk 1 juga hilang.
Contoh 3D level design dalam beberapa game:


Untuk keperluan tutorial kali ini, CSG sudah cukup untuk membuat level 3D secara sederhana atau sekedar membuat prototype level 3D. Pada pengembangan game 3D yang lebih serius, CSG biasanya hanya digunakan untuk blocking out, atau membuat desain kasar dari sebuah level 3D. (Anggaplah seperti membuat wireframe, namun untuk desain levelnya). Barulah setelah itu, model 3D dari level sesungguhnya dimasukkan ke dalam level, menggantikan objek 3D primitf yang dibuat menggunakan CSG.
Latihan: Membuat Level 3D Menggunakan CSG
Buat scene baru dengan type Node3D dengan nama Level 1.
Dalam scene tersebut, tambahkan player dengan script yang sudah kalian implementasikan.
Klik kanan pada node Level 1 dan pilih Add Child Node, kemudian pilih Node3D
dan rename node tersebut menjadi World 1.
Setelah World 1 selesai dibuat, save node tersebut menjadi sebuah scene baru dengan klik kanan
pada node World 1 lalu klik Save Branch As Scene dengan nama World 1.tscn.
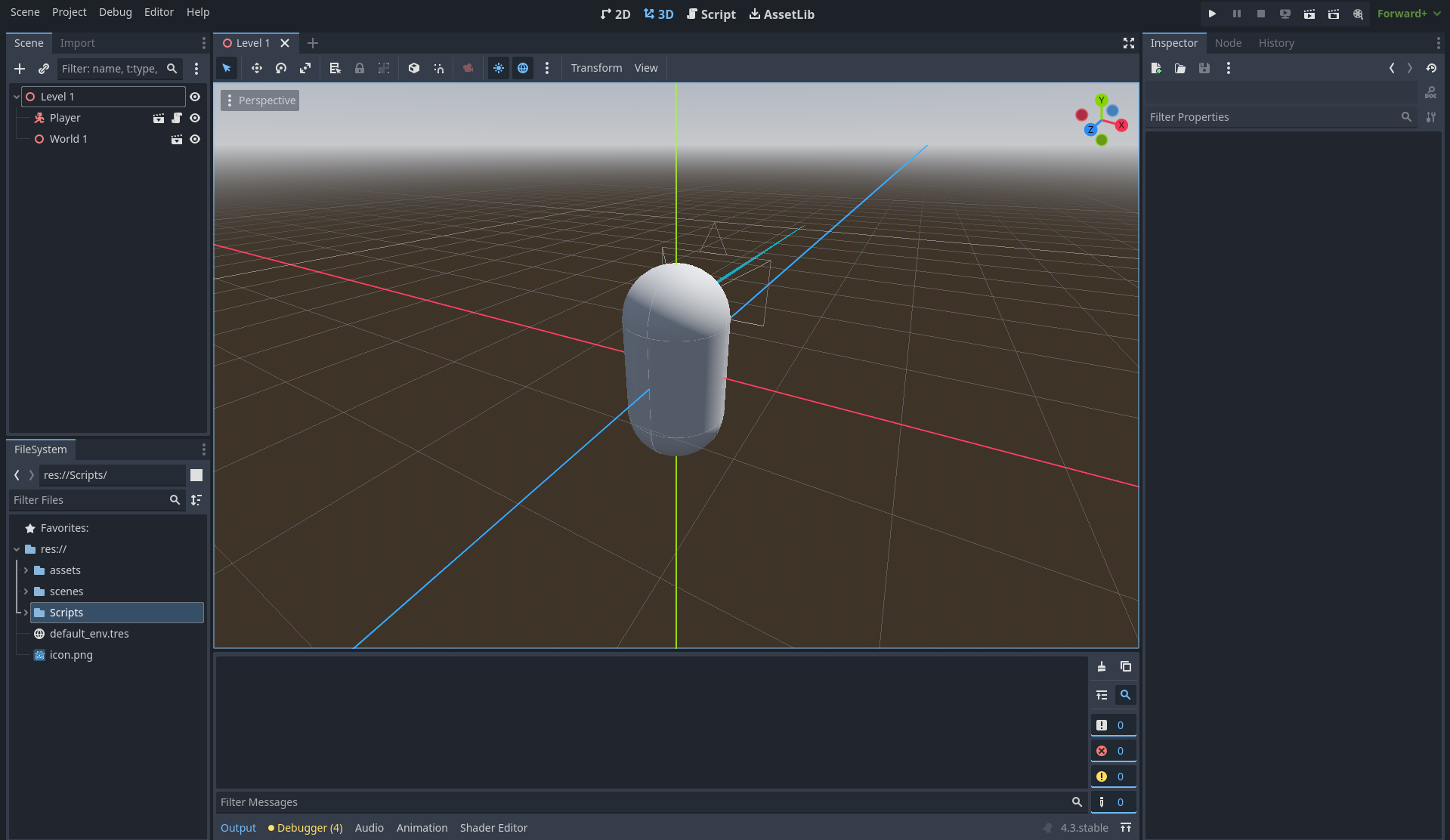
Empty Room
Masuk ke Editor Scene untuk World 1, disini kita akan memanfaatkan CSG untuk membuat ruangan kosong.
Pada Node World 1, buat child node baru dengan memilih CSGBox3D dan beri nama Room 1.
Pada tab Inspector cek Flip Faces untuk membuat mesh menjadi inverted seperti tampilan Box Kosong dan
juga Cek Use Collision agar player tidak jatuh ketika berada di dalam ruangan, untuk sekarang Operation
pada CSG yang kita buat masih menggunakan mode Union.
Masih pada tab Inspector, ubah Width, Height, dan Width dalam CSGBox sesuai keinginanmu lalu
atur posisi box pada Viewport.
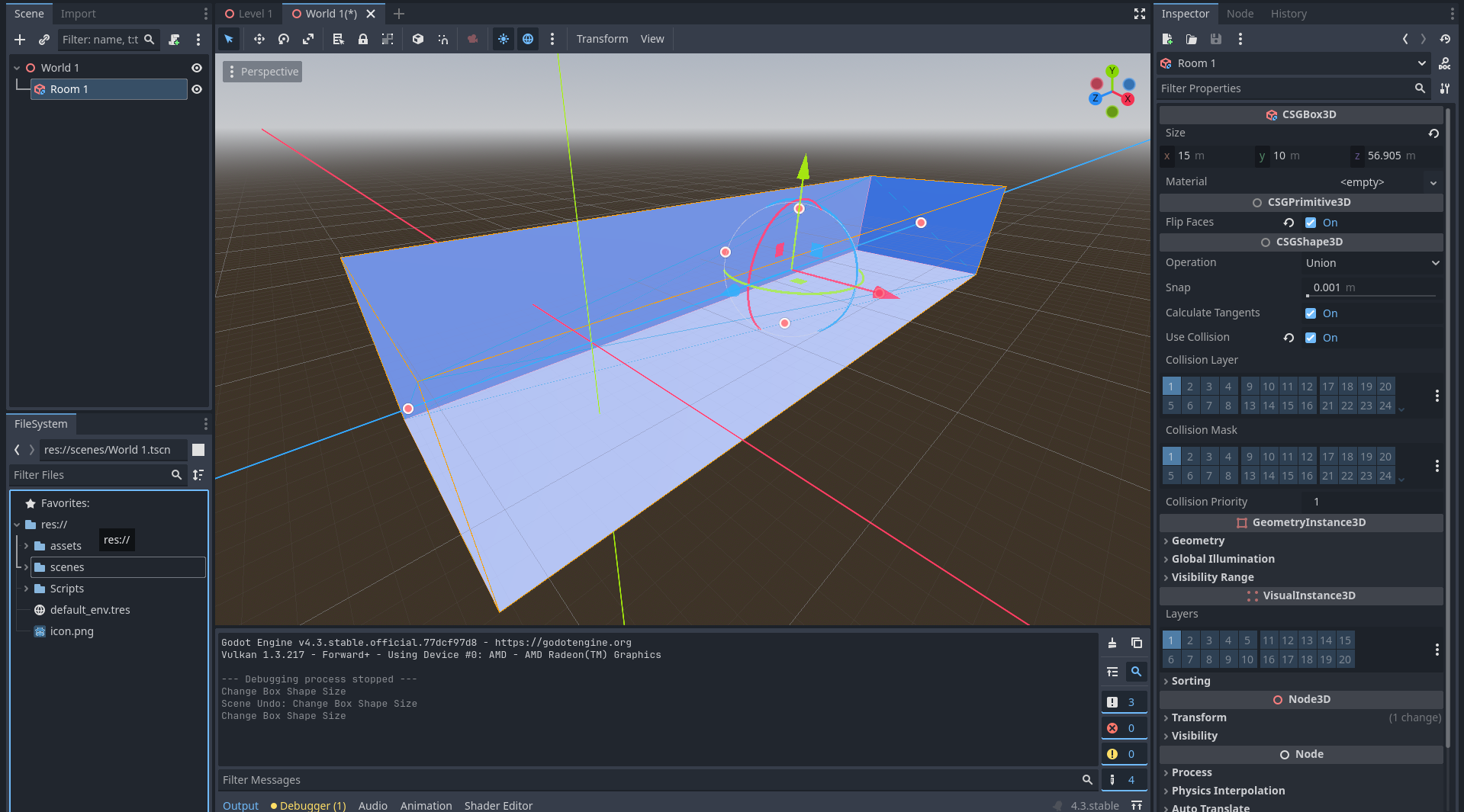
Save Scene tersebut lalu kembali ke Scene Level 1 dan coba Play.
Note: Anda dapat menambahkan Node OmniLight3D atau DirectionalLigh3d untuk memudahkan pencahayaan pada saat membuat objek 3D.
Making 3D Objects
Saat ini game terlihat membosankan, tidak ada gimmick apapun dan hanya ada ruang kosong. Kali ini kita akan mencoba untuk membuat objek 3D untuk menghias room yang telah kita buat.
Untuk memudahkan penglihatan pada viewport, anda dapat mengubah proyeksi menjadi Orthogonal dengan mengklik menu pojok kiri atas dalam viewport.
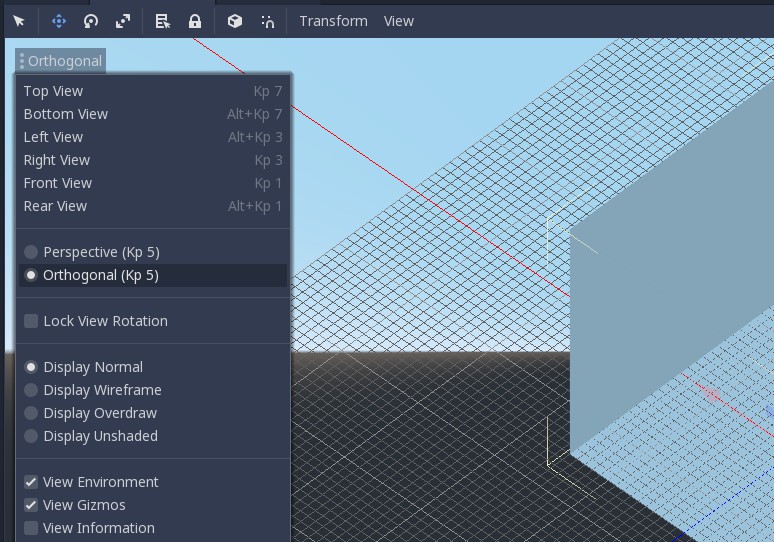
Buat sebuah 3D Scene baru dan beri nama ObjLamp. Tambahkan child node baru dengan memilih CSGCombiner3D dan
beri nama lamp. CSGCombiner3D berfungsi sebagai tempat untuk mengatur komponen CSG di dalamnya, jangan lupa
mencentang Use Collision karena objek yang akan dibuat merupakan benda padat.
Dalam lamp masukkan child note untuk membentuk bagian lampu.
- Buat
CSGCylinder3Ddengan cek cone pada tab Inspector untuk bagian bawah lampu. - Buat
CSGCylinder3Ddan atur ukuran pada tab Inspector untuk menjadi tiang lampu. - Buat
CSGPolygon3Ddengan memilih Mode Spin pada tab Inspector, lalu ubah proyeksi menjadi Front View dan atur
Titik pada polygon hingga membentuk trapesium untuk membentuk penutup lampu.
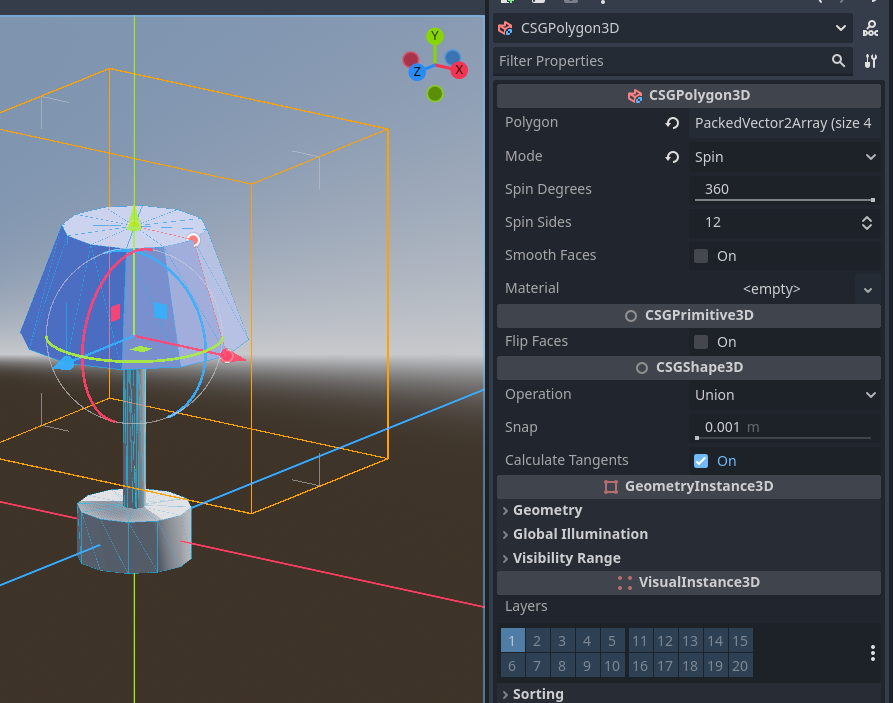
Setelah jadi, atur ketiga child node sehingga membentuk sebuah lampu! Save lalu masukkan Scene tersebut ke dalam Scene
World 1 dengan klik kanan pada Node World 1 pilih Instance Child Scene.
Coloring 3D Objects
Masuk kembali pada Scene ObjLamp. Untuk mewarnai penutup lampu, pilih CSGPolygon3D yang sudah dibuat lalu pada tab
Inspector klik dropdown Material dan pilih New StandardMaterial3D.

Setelah StandardMaterial dipilih, klik gambar bola yang muncul pada menu Material. Disini anda dapat mengatur tekstur
dari CSG yang dibuat, untuk sekarang klik menu Albedo dan ganti warna sesuai yang kalian inginkan.
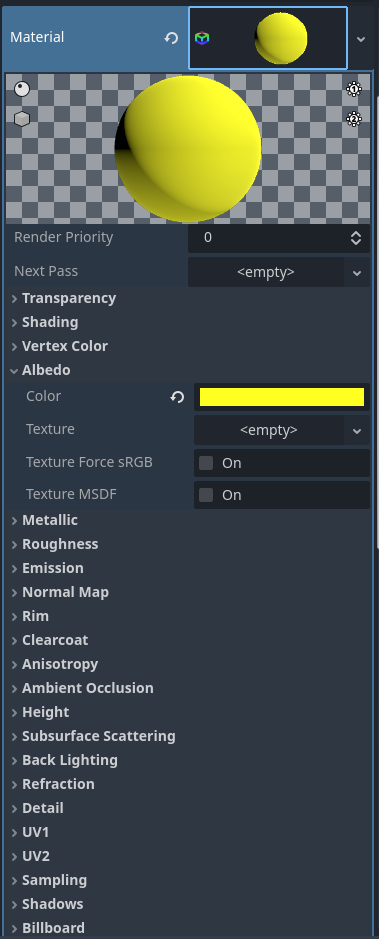
Cara pewarnaan ini berlaku untuk semua objek CSG yang kalian buat kecuali CSGCombiner3D.
Adding Obstacles
Misalkan kita ingin menambahkan halangan untuk player dapat menuju goal seperti field yang berlubang atau jurang yang hanya dapat dilewati menggunakan function jump yang telah anda buat sebelumnya.
Buka Scene World 1, lalu buat CSGCombiner baru dan centang Use Collision pada tab Inspector. Lalu masukkan Node Room 1 ke dalam CSGCombiner yang telah dibuat. Tambahkan 2 CSGBox ke dalam CSGCombiner3D masing-masing akan menjadi room yang baru dan lubang. Atur sedemikian rupa menggunakan operation Union untuk membuat ruang baru dan lubang.
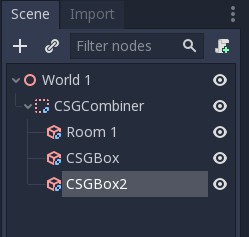
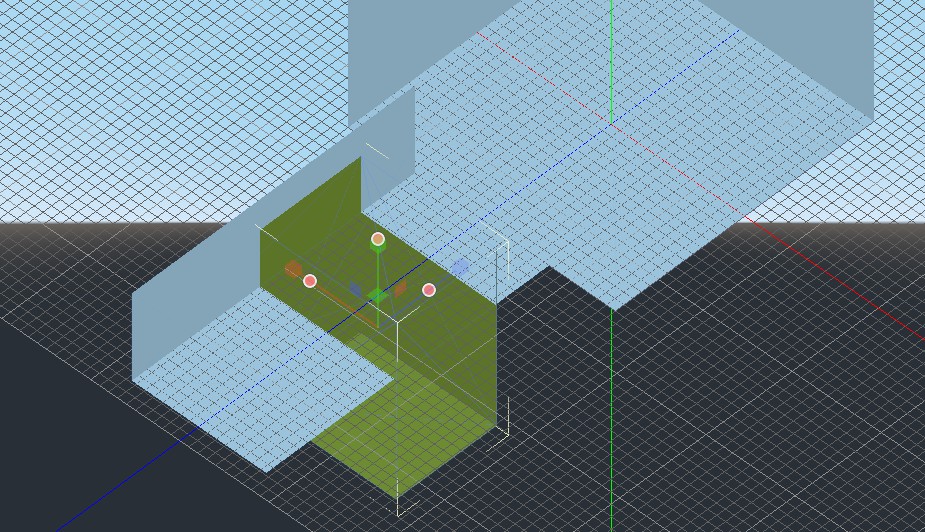
Lalu tambahkan CSGBox3D lagi diluar CSGCombiner3D agar player bisa melompati lubang untuk menyebrang.
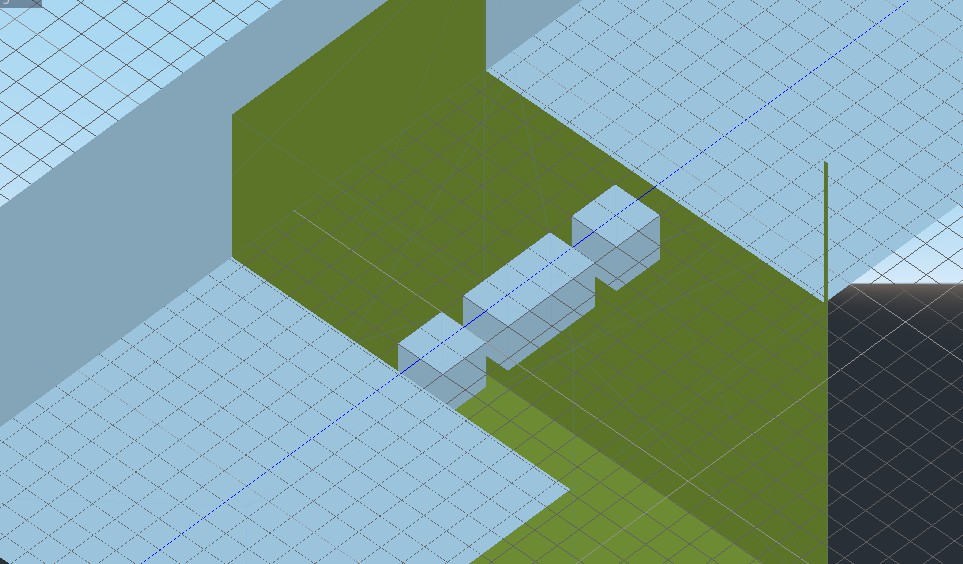
Adding Goal Condition
Sebelumnya kamu telah telah belajar menggunakan signals pada 2D level, kali ini kita akan mencoba menggunakan signals kembali untuk menambahkan goal condition.
Pertama buat scene baru (nama bebas) dengan Area3D sebagai root node.
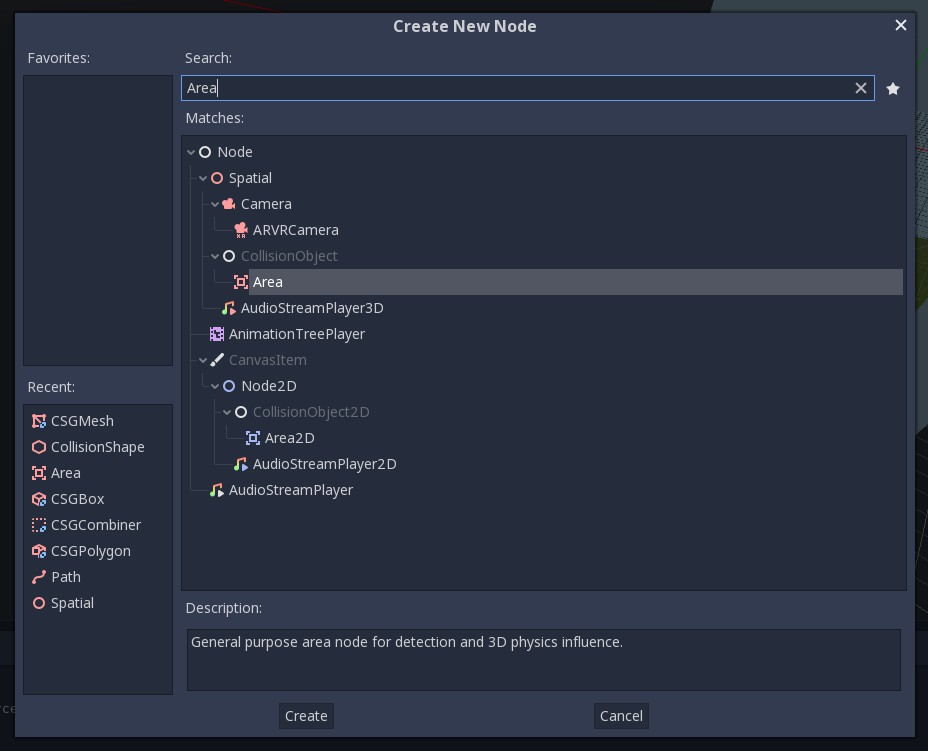
Lalu tambahkan node CollisionShape3D sebagai child dari node Area3D tadi.
Jangan lupa untuk membuat collision shape pada node CollisionShape3D (Kamu seharusnya sudah pernah melakukannya pada tutorial sebelumnya) kali ini buat bentuk Sphere.
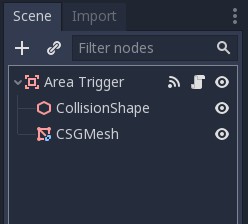
Kemudian attach sebuah script pada node Area3D (penamaan bebas).
Hapus semua baris kecuali baris pertama, kita akan menggunakan Signals untuk fitur ini.
Using Signals
Pertama select node Area3D lalu buka tab Node.
Lalu pada subtab Signals pilih body_entered(Node body) dan klik tombol Connect di kanan bawah tab tersebut.
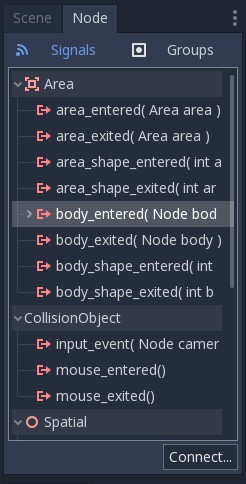
Pastikan Area3D terpilih pada bagian Connect To Node, isi Method In Node dengan nama fungsi yang kamu inginkan atau biarkan default.
Jika sudah tekan tombol Connect
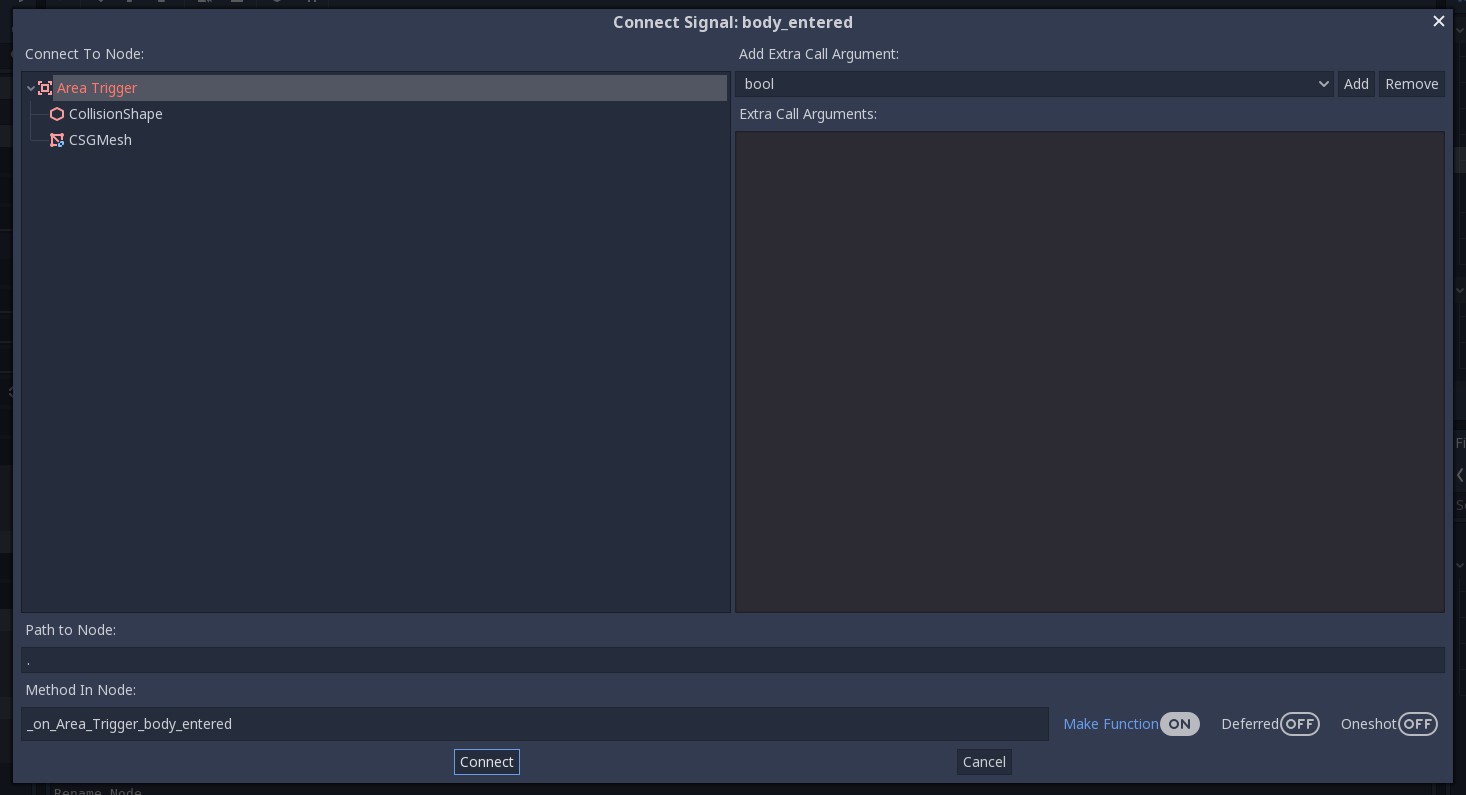
Maka script pada Area3D akan ditambah fungsi tersebut.
Silakan tambah cuplikan dibawah pada script tersebut. (Jangan lupa ganti nama fungsi sesuai penamaan masing-masing)
1 2 3 4 5 6 7 | |
Secara singkat fungsi tersebut akan tereksekusi setiap ada object dengan tipe Node yang masuk area collision.
Jika object tersebut adalah player, maka ubah root node (current scene) dengan variabel sceneName.
Adding It to the Level
Save scene dan script tersebut (Mulai sekarang disebut AreaTrigger) dan buka kembali scene Level 1.tscn.
Kemudian tambahkan scene AreaTrigger sebagai child dari sprite tersebut, silakan atur scaling sesuai keperluan.
Jangan lupa ubah variable Scene Name menjadi "Win Screen".
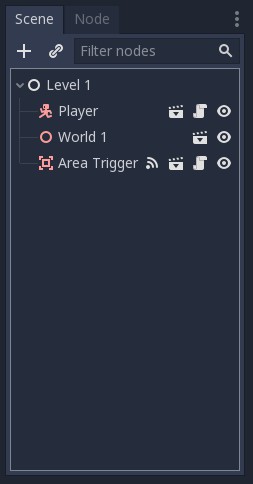
Lakukan hal yang sama untuk area lubang namun dengan Scene Name diisi dengan "Level 1".
Supaya ketika player jatuh ke jurang, scene akan di-reload.
Selamat, tutorial ini sudah selesai!
Contoh ruangan (tidak perlu sama seperti ini):
Latihan Mandiri: Eksplorasi Mechanics 3D
Silakan lanjutkan pengerjaan tutorial dengan mengeksplorasi bagaimana mengimplementasikan game mechanics populer di game 3D. Berhubung game yang dicontohkan di tutorial ini adalah game dengan genre FPS (First-Person Shooter), maka silakan coba implementasikan salah satu dari mechanics berikut:
- Pick up item & inventory system -- Player dapat mengambil sebuah objek pada level dan menyimpannya dalam sebuah sistem inventori
- Sprinting & crouching -- Player dapat memilih untuk jalan dengan kecepatan normal, berlari, atau berjalan sambil jongkok dengan kecepatan yang lebih lambat dari biasanya
Jika masih ada waktu atau masih penasaran, beberapa hal yang bisa coba kamu implementasikan:
- Membuat animasi objek 3D
- Membuat level 2 dari hasil pengerjaan tutorial
- Memoles estetika dari permainan (misal: menambahkan HUD, menambahkan aset 3D dari luar)
- Dan lain-lain. Silakan berkreasi!
Skema Penilaian
Pada tutorial ini, ada empat kriteria nilai yang bisa diperoleh:
- 4 (A) apabila kamu mengerjakan tutorial dan latihan melebihi dari ekspektasi tim pengajar. Nilai ini dapat dicapai apabila mengerjakan seluruh Latihan dan 2 (dua) game mechanics tambahan yang merupakan bagian dari Latihan Mandiri, ditambah dengan memoles (polishing) lebih lanjut permainannya.
- 3 (B) apabila kamu hanya mengerjakan tutorial dan latihan sesuai dengan instruksi. Nilai ini dapat dicapai apabila mengerjakan seluruh Latihan dan 1 (satu) game mechanics tambahan yang merupakan bagian dari Latihan Mandiri.
- 2 (C) apabila kamu hanya mengerjakan tutorial hingga tuntas. Nilai ini dapat dicapai apabila mengerjakan seluruh Latihan namun tidak mengerjakan Latihan Mandiri.
- 1 (D) apabila kamu hanya sekedar memulai tutorial dan belum tuntas. Nilai ini dapat dicapai apabila belum tuntas mengerjakan Latihan.
- 0 (E) apabila kamu tidak mengerjakan apapun atau tidak mengumpulkan.
Pengumpulan
Kumpulkan semua berkas pengerjaan tutorial dan latihan ke repositori Git.
Jangan lupa untuk menjelaskan proses pengerjaan tutorial ini di dalam berkas README.md yang tersimpan di repositori Git yang sama dengan pengerjaan tutorial.
Cantumkan juga referensi-referensi yang digunakan sebagai acuan ketika menjelaskan proses implementasi.
Kemudian, push riwayat commit-nya ke repositori Git pengerjaan Tutorial 7 dan kumpulkan tautan (URL) repositori Git kamu di slot pengumpulan yang tersedia di SCELE.
Tenggat waktu pengumpulan adalah Jumat, 28 Maret 2025, pukul 21:00.
Referensi
- Godot 3D Tutorial
- Godot FPS Tutorial
- Kenney 3D Assets
- Materi tutorial pengenalan Godot Engine, kuliah Game Development semester gasal 2020/2021 Fakultas Ilmu Komputer Universitas Indonesia.
Tutorial 8 - Game Polishing & Balancing
Selamat datang pada tutorial kelima kuliah Game Development. Pada tutorial kali ini, kamu akan mempelajari cara apa yang dimaksud dengan Game Polishing dan juga Game Balancing. Dalam Game Polishing kamu akan belajar mengenai Particles. Sedangkan dalam Game Balancing kamu akan mencoba untuk melakukan balancing sederhana.
Daftar isi
- Tutorial 8 - Game Polishing & Balancing
- Daftar Isi
- Pengantar
- Latihan: Creating Particles
- Latihan: Game Balancing
- Latihan Mandiri: Rencana Polishing & Balancing Pada Game Proyek Kelompok
- Skema Penilaian
- Pengumpulan
- Referensi
Pengantar
IMPORTANT: Untuk tutorial kali ini, diperbolehkan menggunakan kode templat proyek game yang telah disediakan di GitHub (klik) ATAU melanjutkan dari yang sudah dikerjakan di tutorial 6 kemarin. Jika ingin melanjutkan tutorial 6 kemarin, silakan buat branch baru di repositori Git tutorial 6 yang akan berisi hasil pengerjaan tutorial ini (misal: branch
tutorial-8).
Game Polishing
Selama mengerjakan tutorial game development ini, game yang sudah dibuat cukup sederhana. Mulai dari platformer 2D sederhana hingga first person (shooter?) 3D sederhana. Namun dalam game yang sudah dibuat masih belum ada "pemanis" yang diberikan ke pemain agar game yang dimainkan terlihat/terasa oleh pemain. Apa saja sih pemanisnya itu? Banyak hal yang dapat dilakukan oleh game developer agar dapat membuat game lebih menarik bagi pemain, hal ini dapat berupa visual ataupun audio. Dalam visual, game developer dapat membuat asset yang menarik bagi pemain, menggunakan post-processing agar asset yang ada lebih terlihat bersih, ataupun menambahkan detail-detail kecil berupa animasi ataupun particle yang dapat membuat game terlihat lebih dinamik.
Berikut adalah beberapa contoh polishing yang ada dalam game-game populer:
Dalam game Hollow Knight, particle banyak digunakan untuk membuat animasi yang ada semakin menarik. Seperti contohnya particle saat menyerang, particle saat menghancurkan pintu ataupun membunuh musuh, hingga particle pada environment level.

Dalam game GTA V, polishing yang dapat dilihat pada scene wasted adalah effect slow-motion yang ada, perubahan color balancing untuk memberikan efek kalah/mati, hingga penggunaan sound fx yang sangat khas.
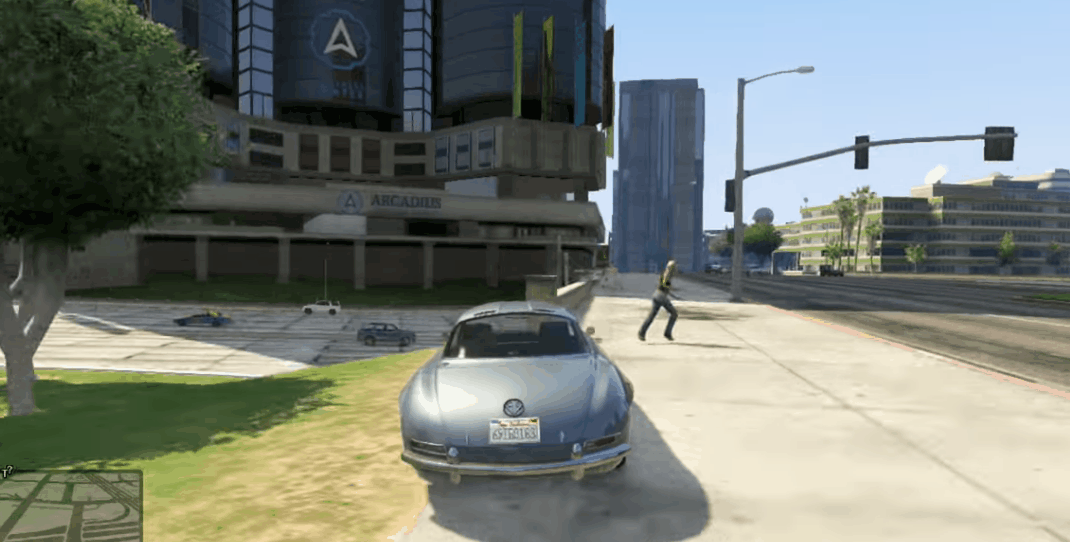
Atau mungkin contoh yang lebih tidak terlihat adalah dalam Celeste dan berbagai platformer lainnya dimana terdapat banyak fitur tambahan untuk membuat pemain merasakan lebih nyaman dengan physics yang ada. Dapat dilihat pada video berikut:
Game Balancing
Pada tutorial-4 kemarin, kamu sudah mempelajari mengenai basic 2D level design, dan mencoba untuk mendesain suatu level. Namun, apakah kamu yakin level yang kamu buat sudah pasti bisa diselesaikan oleh pemain? apakah kamu yakin level yang kamu buat tidak membuat pemain kesal dan akhirnya berhenti memainkan game kamu? Jika tidak, maka kamu perlu untuk memainkan kembali level yang kamu buat dan lakukan Game Balancing pada level tersebut. Banyak hal yang dapat dilakukan untuk melakukan balancing pada suatu level, mulai dari mengubah nilai-nilai yang digunakan dalam script yang digunakan, hingga mengubah level design yang sudah dibuat agar level lebih balanced.
Berikut adalah beberapa contoh mengenai game balancing:
Dalam game Cat Mario, level sengaja dibuat sangat susah karena game Cat Mario didesin untuk menjadi Rage Game. Namun dalam pembuatan levelnya, pasti tetap dilakukan balancing agar level yang dibuat dapat diselesaikan oleh pemain dalam keadaan Rage bukan sampai Rage Quit.
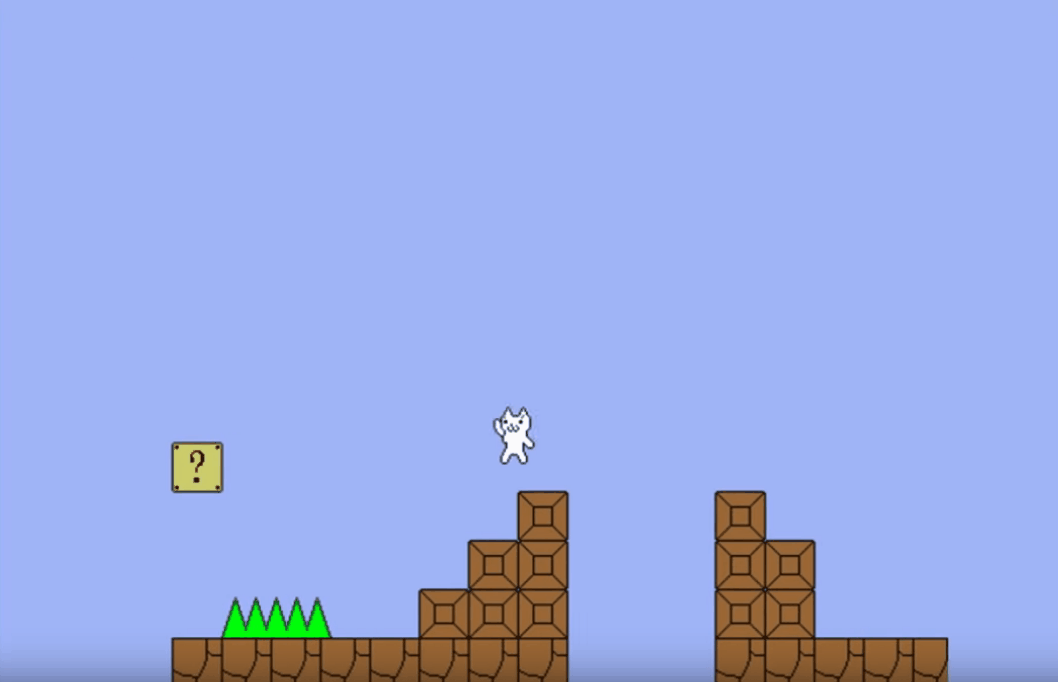
Dalam permainan League of Legends, balancing dilakukan setiap saat karena permainan MOBA memang merupakan game multiplayer yang dirancang agar menjadi game yang Perfect Imbalance, dimana balancing dilakukan agar permainan tetap menyenangkan bagi pemain dengan memberikan perubahan meta di setiap patch change-nya.
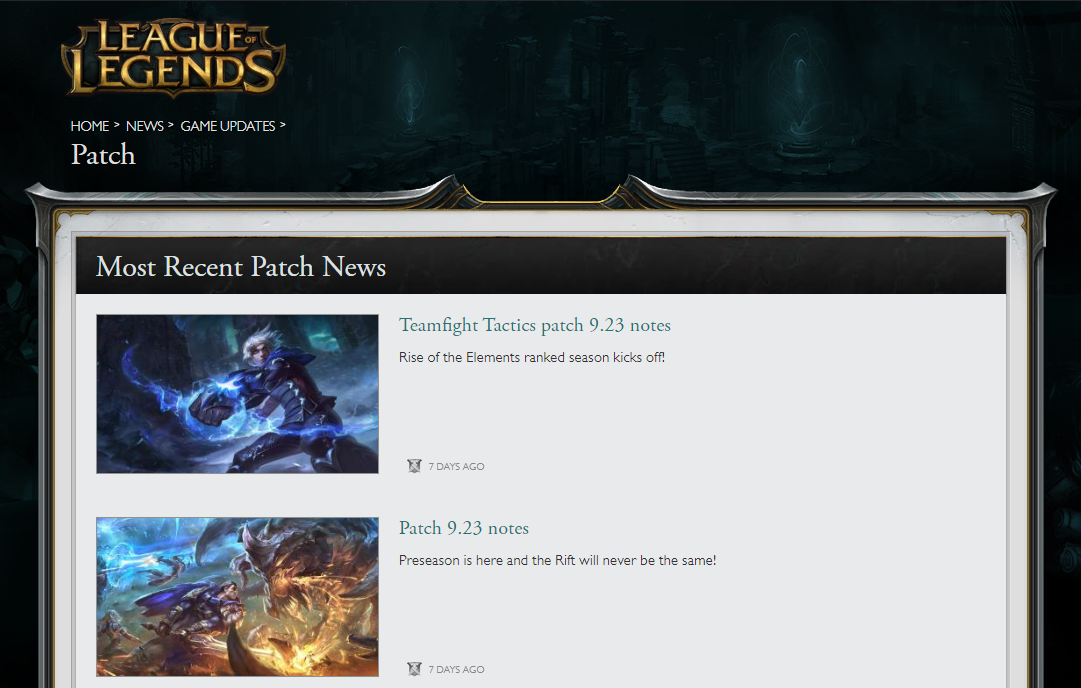
Latihan: Creating Particles
Particles
Particles merupakan teknik dalam game development untuk menampilkan atau mensimulasikan efek physics yang kompleks, seperti api, asap dari api tersebut, hujan, dan lain-lain. dengan menggunakan particle, game developer dapat memberikan tampilan visual yang lebih detail dan lebih menarik kepada pemain. Dalam game engine Godot, disediakan Node particle untuk game 2D yaitu GPUParticles2D. Dengan menggunakan node GPUParticles2D kamu dapat membuat berbagai macam efek yang ingin kamu buat. Untuk melakukan itu kamu dapat bermain dengan properties yang ada pada node GPUParticles2D, pada tutorial ini, kamu akan mencoba untuk membuat particle hujan pada level yang sudah disediakan, dan juga particle trail ketika player berjalan di level. Untuk penjelasan properties yang digunakan akan dijelaskan dengan sejalannya tutorial. Berikut adalah perbedaan hasil akhir yang diharapkan dengan level tanpa penggunaan particle:
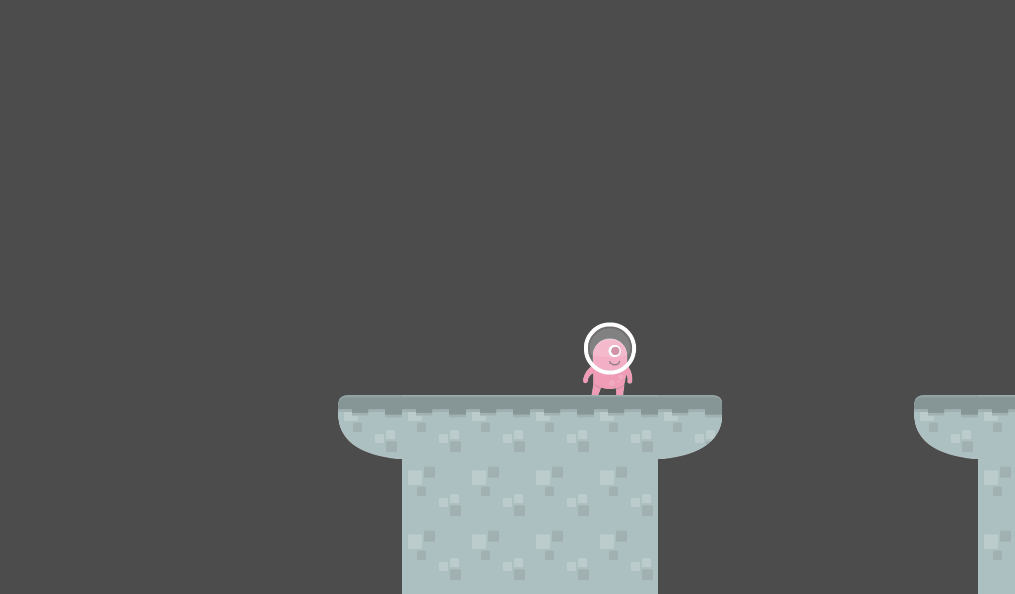
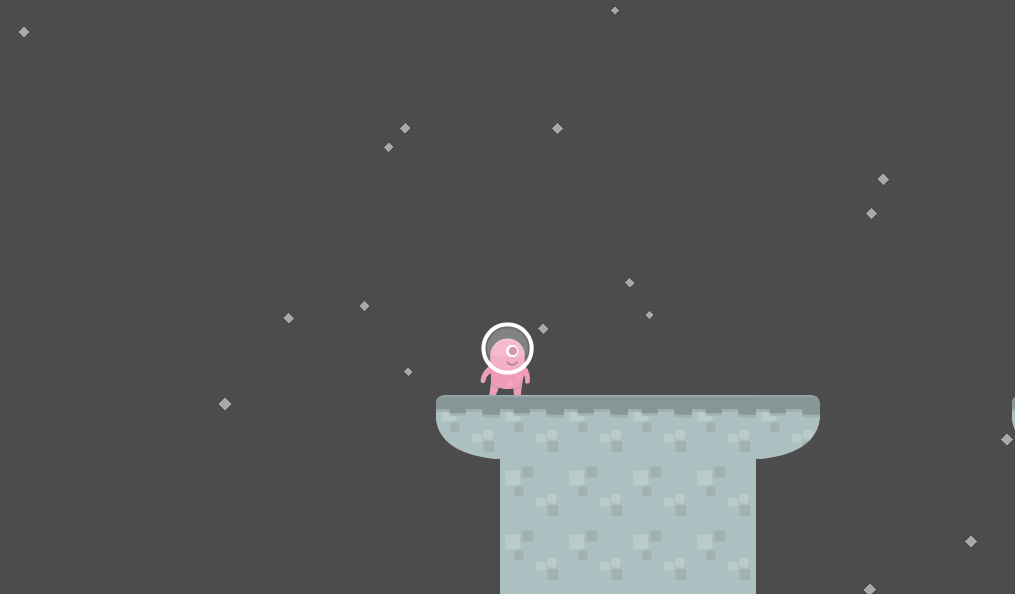
Creating an Environment Particle
Pertama, buka template Level 1 yang telah disediakan (atau gunakan level yang sudah kamu buat di tutorial 6 sebelumnya), lalu tambahkan node GPUParticles2D kepada root Node yang ada.
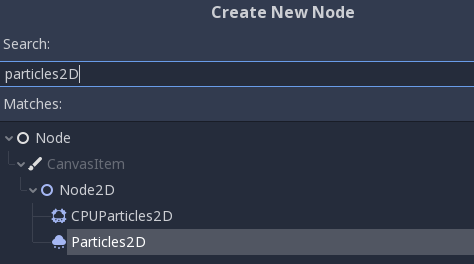
Ketika berhasil ditambahkan, node GPUParticles2D akan menampilkan warning, hal ini dikarenakan kamu perlu menambahkan ParticlesMaterial kepada Node GPUParticles2D agar dapat berjalan. Hal ini dapat ditemukan di tab inspector, Process Material, lalu tambahkan ParticlesMaterial yang baru.
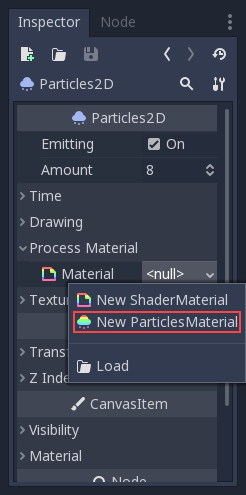
Sekarang kamu dapat melihat particlemu bejalan, namun hanya berupa titik-titik kecil yang berjatuhan, sekarang kita akan mengubah particle ini agar menjadi hujan yang kita inginkan. (Perlu cukup zoom in untuk lihat)
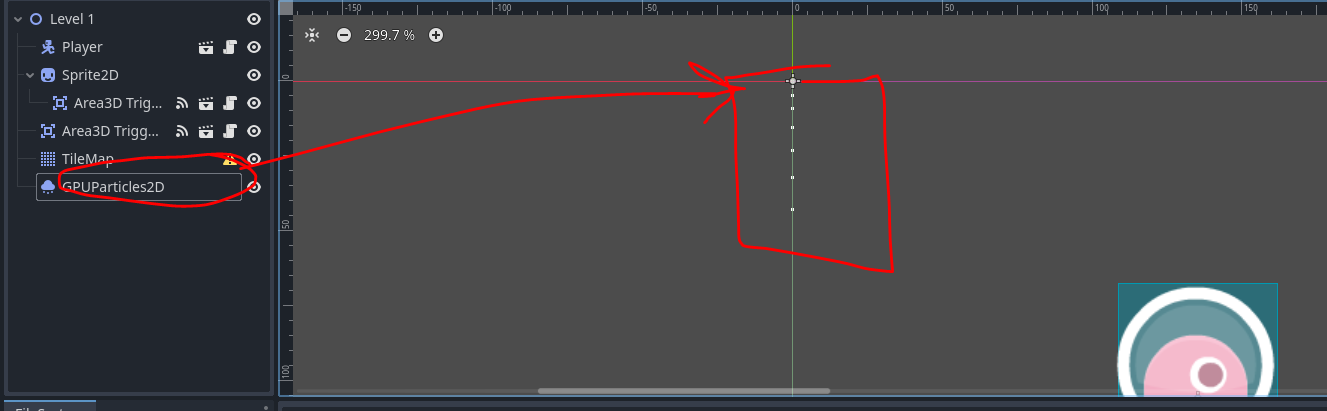
Karena kita ingin membuat hujan, kita ingin agar titik-titik particle yang kita punya berjumlah banyak, dan bertahan lama di layar. Untuk melakukan itu pada tab inspector, ubah Amount menjadi 100, Lifetime menjadi 4.
Pada Godot 4.3, lifetime mempengaruhi jumlah emisi per detiknya dengan rumus $(amount * amount_scale) / lifetime$. Something to know saja.
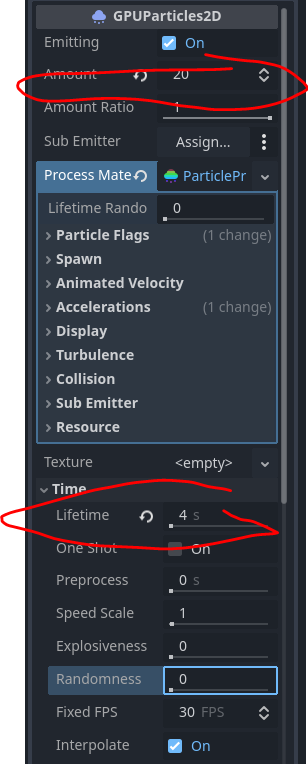
- Properti
Amountmelambangkan banyaknya titik particle yang ingin kita punya. - Properti
Lifetimemelambangkan lamanya suatu titik particle akan hidup di dunia game kita.
Selanjutnya, kita ingin agar titik particle kita dapat terlihat dari kamera, sehingga kita perlu untuk mengubah ukuran dari particle kita. Klik ParticlesMaterial yang sudah kita tambahkan sebelumnya, lalu pada tab Display/Scale ubah Scale max menjadi 10. Dikarenakan perbedaan antara scale min dan scale max, maka ukurannya akan secara random dipilih dalam rentang tersebut saat intansiasi masing-masing partikel.
- Properti
Scalemelambangkan ukuran dari suatu titik particle.
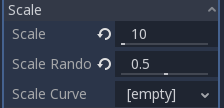
Selanjutnya, agar particle yang kita miliki tidak hanyak muncul dari suatu titik saja, kita akan mengubah area awal particle dari titik menjadi persegi panjang yang sangat panjang agar dapat menutupi seluruh level. Pada tab Spawn/Position, ubah Emision Shape menjadi box, dan ubah Emision Box Extents value x menjadi 2000. Dari sini particle sudah mulai terlihat seperti hujan.
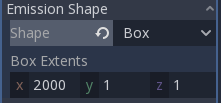
Selanjutnya, agar particle yang kita punya terlihat seperti hujan, kita dapat mengubah warnanya. Pada tab Display/Color Curves, ubah Color menjadi warna biru (#84a6b6). Jika kalian ingin mencoba mengubah atribut lain, sangat dipersilahkan untuk membuat particle yang lebih bagus dan dinamis.
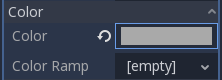
Selanjutnya, kita ingin agar hujan kita memiliki kecepatan yang lebih cepat agar menghasilkan ilusi hujan yang lebat. Untuk melakukan ini, pada tab Velocity, ubah Spread menjadi 20 agar persebaran particle tidak terlalu jauh. Lalu pada tab Accelerations/Gravity ubah gravity x menjadi -500 dan gravity y menjadi 500 agar particle kita terpengaruh gravitasi ke arah kiri bawah.
- Properti
Spreadmelambangkan derajat persebaran particle. 180 derajat menandakan particle akan keluar ke segala arah. - Properti
Gravitymelambangkan besarang gravitasi yang diterima oleh titik particle kita.
Sepertinya particle yang sudah kita buat sudah mirip dengan hujan, coba kita liat dalam in-game.
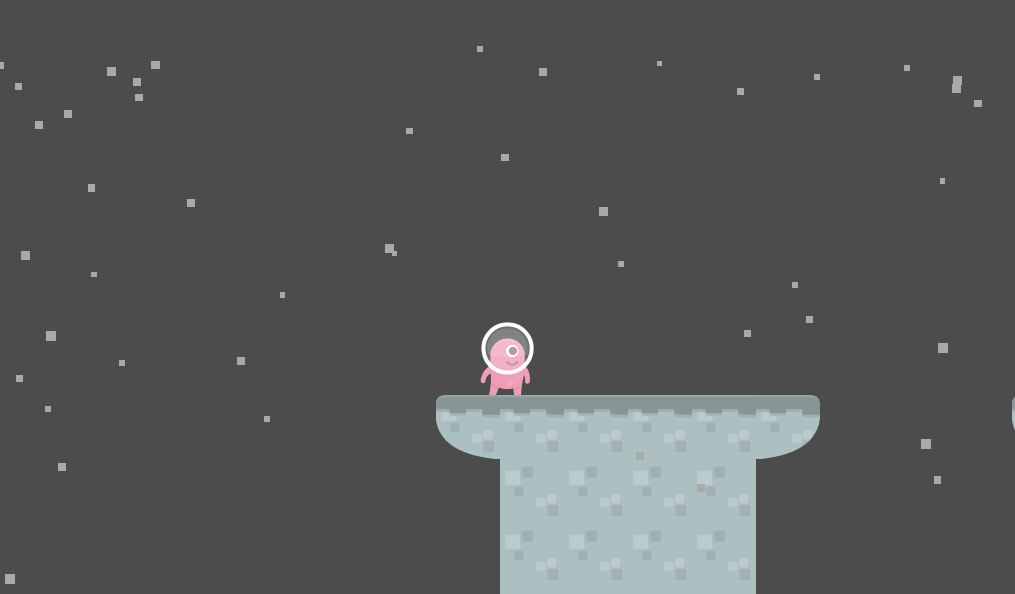
Loh? kok ketika kita gerak particlenya hilang? Itu karena particle hanya akan ditampilkan jika drawing areanya berada di camera. Oleh karena itu kita harus mengubah drawing area particle kita dan juga posisinya. Pada tab Drawing ubah Visibilty Rect menjadi $w=2000$ dan $h=500$ untuk mengubah ukuran drawing area particle dan titik tengahnya.
Ingatlah kalau lokasi Drawing area ini lah yang menentukan apakah particle kalian di-render atau tidak, sehingga pastikan position dari drawing area masuk ke dalam kamera dalam game.
- Properti
Visibility Rectmelambangkan ukuran drawing area (visibility area) dari particle kita.
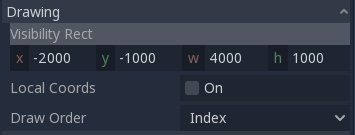

Sekarang, tinggal beberapa detail lagi yang akan kita buat. Yaitu memberikan trail pada particle particle agar tidak terlihat seperti kotak. Pada tab Trail ubah Enabled menjadi $True$, untuk memberikan ekor pada partikel.
- Properti
Trailmelambangkan ada tidaknya ekor dari partikel yang digenerasi.
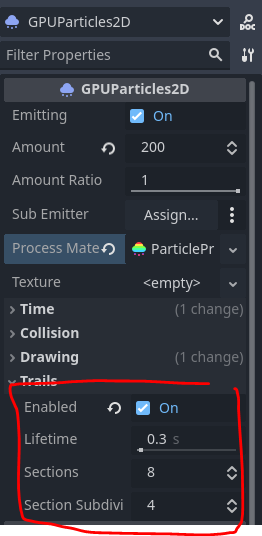
Done! Sekarang particle sudah terlihat seperti hujan!
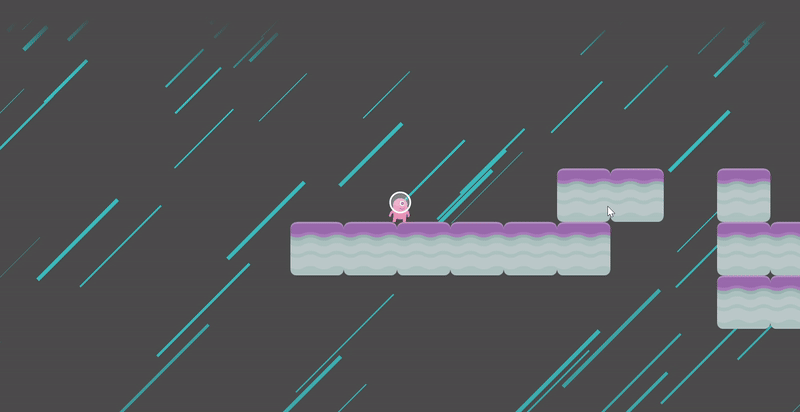
Btw, kalian bisa mengganti tekstur dari partikel layaknya sebuah Sprite2D. Dengan konfigurasi sebelumnya, jika meng-assign texturedenan icon.svg, kita akan mendapatkan tampilan seperti berikut.

Dalam implementasi aslinya, kalian bisa mengganti tekstur dengan snowflake sebagai contoh agar terlihat seperti sedang turun salju.
Creating a Trail Particle Jalan
Sekarang kita akan membuat particle trail saat player berjalan. Pertama buka scene player.tscn. Lalu tambahkan kembali Node GPUParticles2D. Dan tambahkan kembali ParticlesMaterial. Berbeda dengan particle environment sebelumnya, untuk particle ini kita akan menggunakan aset yang disediakan. Pada tab Texture, ubah Texture menjadi menggunakan asset Asserts/kenney_platformerpack/PNG/Particles/brickGrey_small.png.
- Properti Texture melambangkan texture yang ingin kita pakai untuk particle kita, jika tidak ada akan menggunakan kotak (seperti pada particle environment hujan)

Selanjutnya, berbeda dengan sebelumnya, sekarang kita tidak ingin jumlah particle yang cukup banyak karena akan memenuhi trail kita, dan lifetime dari particle tidak perlu lama karena trail tidak akan lama berada di layar, oleh karena itu pada tab GPUParticles2D, ubah Amount menjadi 4 dan Lifetime menjadi 0.5.
Selanjutnya, agar particle muncul ke segala arah dan terbang ke atas, ubah Gravity nilai y menjadi -200, Pada tab Spawn/Velocity terdapat atribut spread dan initial velocity. Ubah Spread menjadi 180 derajat, dan Initial Velocity menjadi 50.
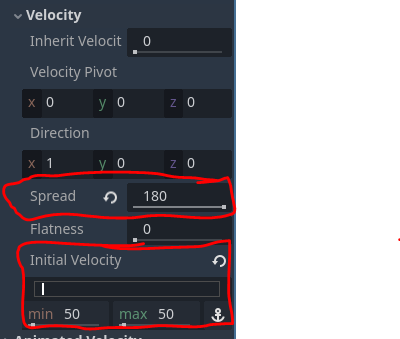
Selanjutya, agar particle tidak hanya muncul dari satu titik, ubah Spawn/Position/Emission Shape menjadi box dengan nilai x 30. Lalu pindahkan pula node GPUParticles2D ke bagian kaki player, pada tab Transform ubah nilai y menjadi 30.
Selanjutnya, agar particle tidak terus mengikuti player, ubah Local Coord menjadi off.
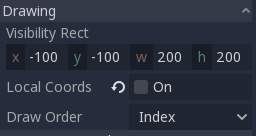
Sekarang, karena sepertinya sudah terlihat bagus, kita coba mainkan di in-game.
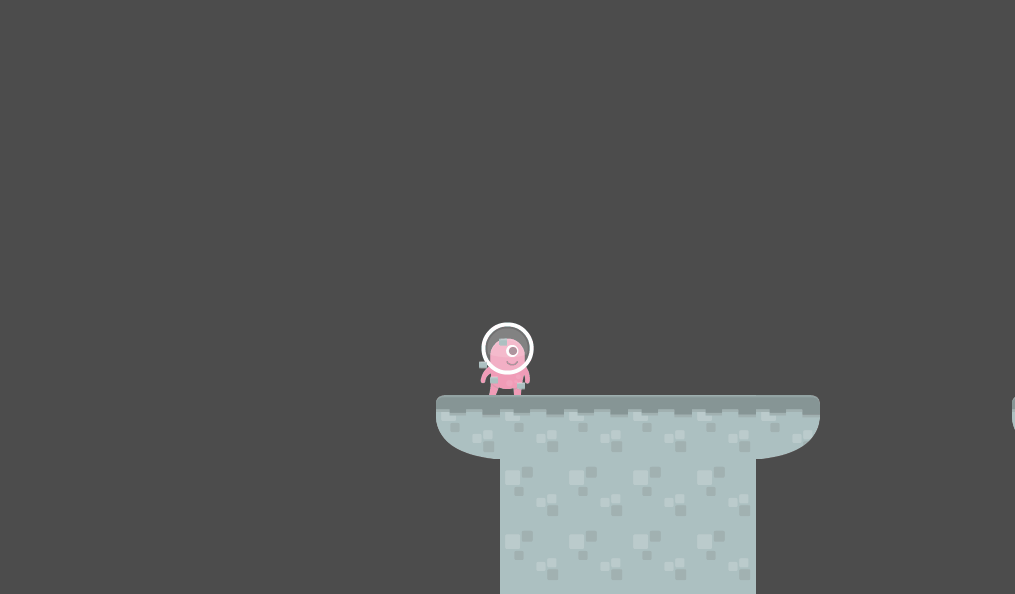
Sepertinya sudah terlihat cukup bagus, sekarang masalahnya particle selalu berjalan, sedangkan kita hanya ingin particle berjalan ketika player berada di lantai dan sedang berjalan. Untuk melakukan itu kita dapat menggunakan script untuk mengatur kapan particle berjalan dengan mengganti atribut Emitting, dimana atribut ini melambangkan keadaan particle berjalan atau tidak (mengeluarkan particle atau tidak). Untuk itu kita perlu mengubah script Player.gd. Tambahkan baris ini di bagian deklarasi variable:
1 | |
Lalu ubah fungsi get_input menjadi:
1 2 3 4 5 6 7 8 9 10 11 12 13 14 | |
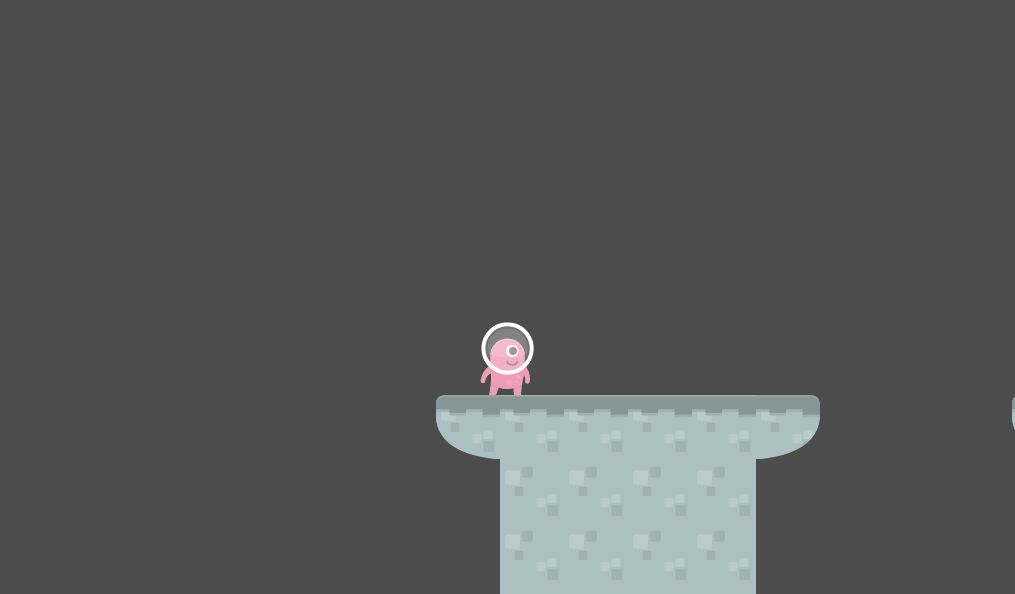
Done! Sekarang particle sudah terlihat seperti trail jalan player!
Latihan: Game Balancing
Balancing Spawn Rate
Sekarang kita akan mencoba untuk melakukan balancing pada game yang sudah kita buat. Untuk itu sudah disediakan template scene Spawner.tscn, masukkan scene tersebut ke Level 1, di akhir platform tengah (posisi transform x 1700 y 280). Lalu coba mainkan gamenya.
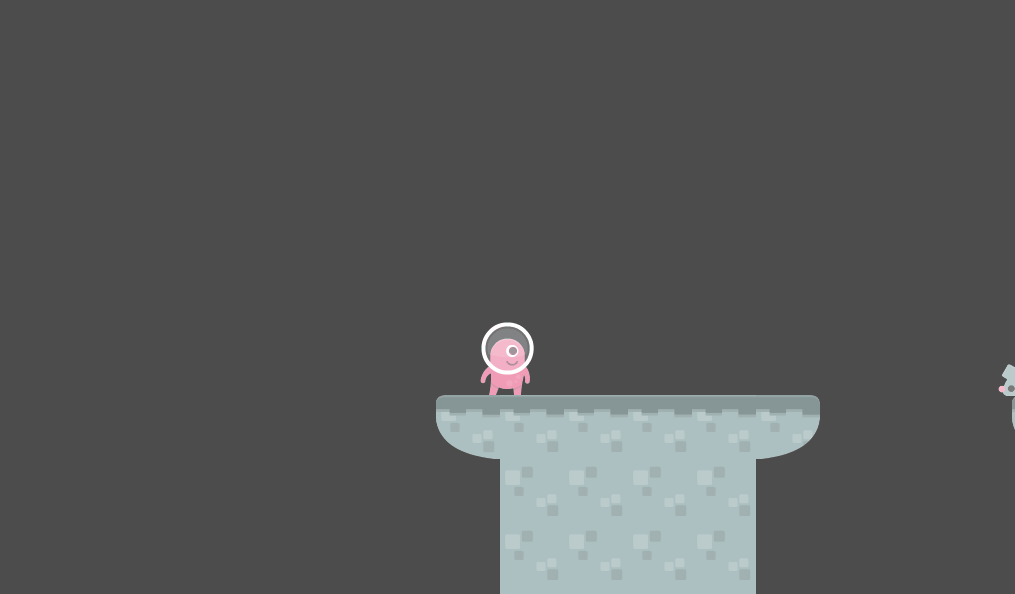
Dapat dilihat bahwa kita sebagai pemain tidak dapat menyelesaikan permainan dikarenakan spawner terlalu banyak memunculkan musuh, sehingga pemain tidak dapat melompati tikus-tikus yang ada untuk menuju akhir level. Oleh karena itu perlu dilakukan game balancing terhadap game ini. Coba kamu mainkan lagi dan coba pikirkan apa yang kira kira membuat pemain tidak bisa melompati tikus-tikus yang ada. Setelah memainkan beberapa kali, semoga kamu menyadari bahwa karena terlalu banyak tikus dan Spawn Rate antar tikus terlalu kecil, membuat tidak ada celah yang dapat dimanfaatkan pemain untuk melewati rintangan tersebut. Dan jika kamu sudah melihat tab inspector pada Spawner, sudah disedikan variable Spawn Rate yang dapat diubah, coba ubah menjadi 2 detik dan coba mainkan kembali.
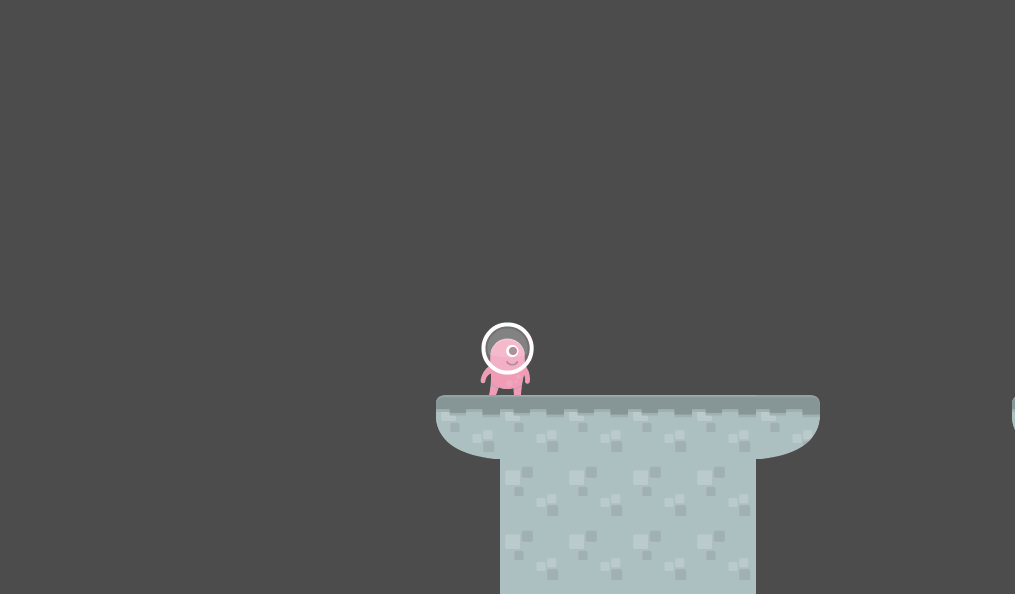
Hmm pemain sudah bisa melewati rintangan untuk mencapai akhir level. Namun sepertinya pemain dapat melakukan hal itu dengan cukup mudah. Ingat, kita harus dapat membuat pemain berada dalam FLOW agar pemain tidak merasa permainan terlalu mudah ataupun terlalu sulit. Oleh karena itu, silahkan cari nilai yang menurut kamu tepat sebagai Spawn Rate. Dalam tutorial ini, akan menggunakan nilai 1 sebagai Spawn Rate yang digunakan. Setelah kalian mencoba dan menemukan nilai Spawn Rate yang tepat menurut kalian, coba mainkan kembali untuk memastikan bahwa level sudah balanced.
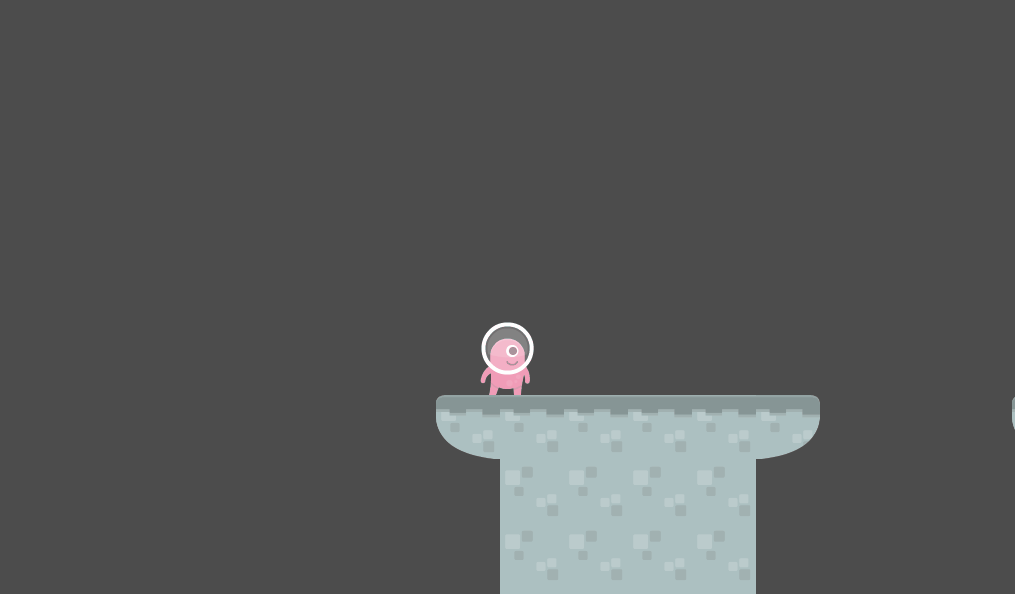
Selamat, tutorial ini sudah selesai!
Skema Penilaian
Pada tutorial ini, ada empat kriteria nilai yang bisa diperoleh:
-
4 (A) apabila kamu mengerjakan tutorial dan latihan melebihi dari ekspektasi tim pengajar. Nilai ini dapat dicapai apabila mengerjakan seluruh Latihan.
-
3 (B) apabila kamu hanya mengerjakan tutorial dan latihan sesuai dengan instruksi. Nilai ini dapat dicapai apabila mengerjakan seluruh Latihan.
-
2 (C) atau 1 (D) apabila kamu hanya sekedar memulai tutorial dan belum tuntas.
- 0 (E) apabila kamu tidak mengerjakan apapun atau tidak mengumpulkan.
Pengumpulan
Kumpulkan semua berkas pengerjaan tutorial dan latihan ke repositori Git.
Jangan lupa untuk menjelaskan proses pengerjaan tutorial ini di dalam berkas README.md yang tersimpan di repositori Git.
Cantumkan juga referensi-referensi yang digunakan sebagai acuan ketika menjelaskan proses implementasi.
Kemudian, push riwayat commit-nya ke repositori Git pengerjaan tutorial 8 dan kumpulkan tautan (URL) repositori Git kamu di slot pengumpulan yang tersedia di SCELE.
Jika kamu menggunakan kembali repositori Git tutorial 6, maka pastikan pekerjaan tutorial ini kamu taruh di dalam branch baru!
Tenggat waktu pengumpulan adalah Rabu, 16 Mei 2025, pukul 21:00.
Referensi
- Particle System 2D
- GPUParticles2D
- Kenney Assets
- Materi tutorial pengenalan Godot Engine, kuliah Game Development semester gasal 2020/2021 Fakultas Ilmu Komputer Universitas Indonesia.